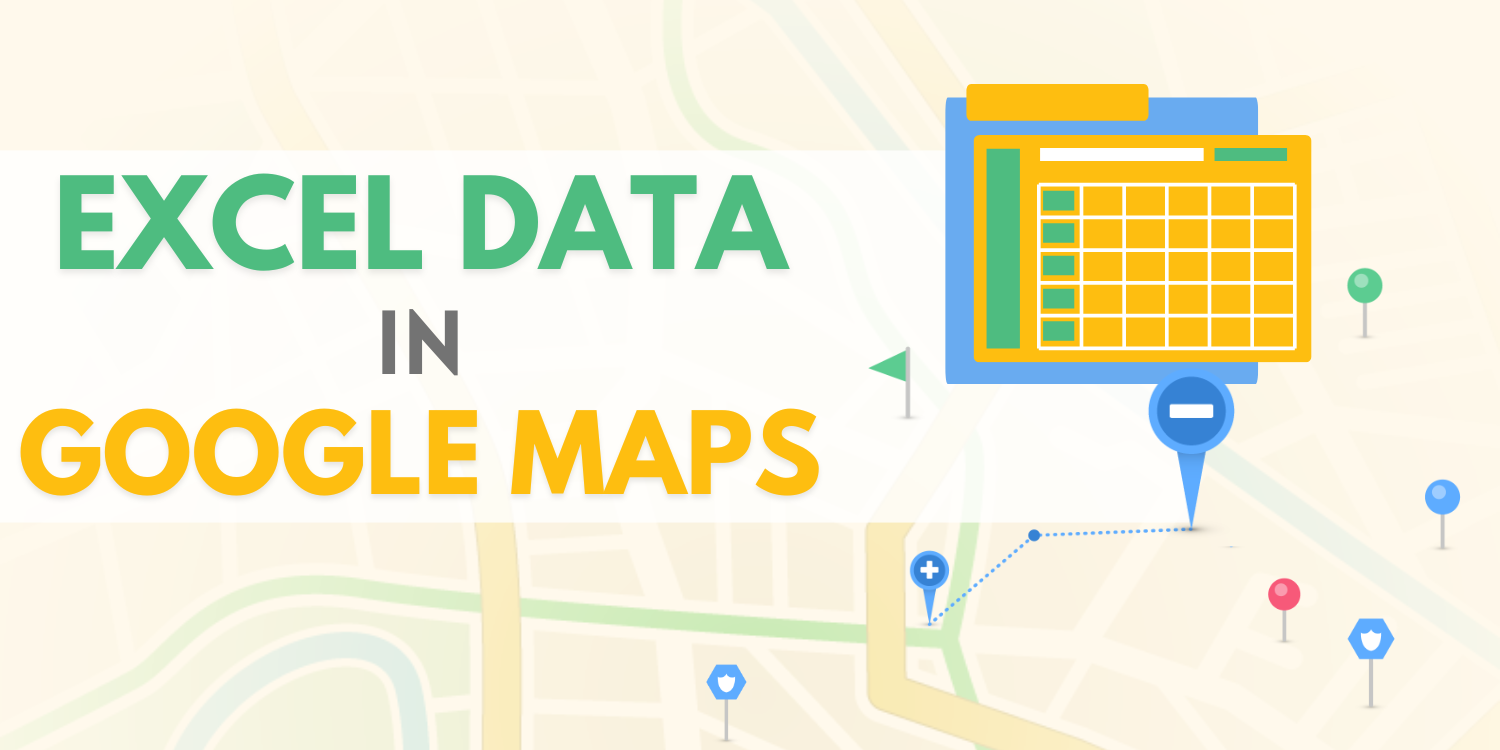If you have a lot of data in an Excel spreadsheet, it can be difficult to make sense of it all. One way to make your data more visually appealing and easier to understand is to map it out on Google Maps. In this guide, we’ll walk you through the steps to map your Excel data in Google Maps, so you can see your data in a whole new way.
Prepare your Excel data for mapping
Before you can map your Excel data in Google Maps, you need to make sure it’s in the right format. First, make sure your data includes location information, such as addresses or latitude and longitude coordinates. If your data doesn’t include location information, you can use a geocoding tool to add it. Next, make sure your data is organized into columns and rows, with each column representing a different data point and each row representing a different location. Finally, remove any unnecessary data or formatting that could interfere with the mapping process.
Upload Your Excel Sheet to WP Maps Pro
To upload your Excel sheet to WP Maps Pro, follow these steps:
- Install and activate the WP Maps Pro plugin on your WordPress site.
- Go to the WP Maps Pro menu in the WordPress dashboard and click on the Excel to Maps tab.
- Click on the Choose File button to upload your Excel sheet.
- Select the sheet that contains your data and click on the Import button.
- Map your Excel columns to the corresponding fields in WP Maps Pro, such as title, description, address, and image.
- Click on the Save Changes button to save your settings.
We also have documentation available for the Excel to Maps extension, which can be found here.
Customize your map with markers, layers, and styles
Once you have uploaded your Excel sheet to WP Maps Pro and mapped your columns to the corresponding fields, you can start customizing your map to make it visually appealing and informative. In the WP Maps Pro dashboard, navigate to the “Excel To Maps” tab and select the map
you just created. Here, you can add markers to specific locations on the map, and customize them with different colors, icons, and labels. You can also add layers to your map to group different types of data together, and apply different styles to each layer to make them stand out. With these customization options, WP Maps Pro allows you to create a map that effectively communicates your data to your audience.
Use your map to gain insights and make data-driven decisions
Once you have mapped your Excel data in Google Maps, you can use it to gain valuable insights and make data-driven decisions. For example, you can identify patterns or trends in your data that may not have been apparent before. You can also use your map to identify areas of opportunity or potential problems. By visualizing your data on a map, you can quickly and easily see where your data is clustered or spread out, and use that information to inform your decisions. Whether you are a business owner, marketer, or researcher, mapping your Excel data in Google Maps can help you make better decisions and achieve better results.
Conclusion
Mapping Excel data in Google Maps is a great way to visualize your data and make it more interactive. With the WP Maps Pro plugin and Excel to Maps extension, it’s easy to upload and map your Excel data in just a few simple steps. Whether you’re a business owner, researcher, or anyone who wants to display their data on a map, WP Maps Pro and Excel to Maps can help you achieve your mapping goals.