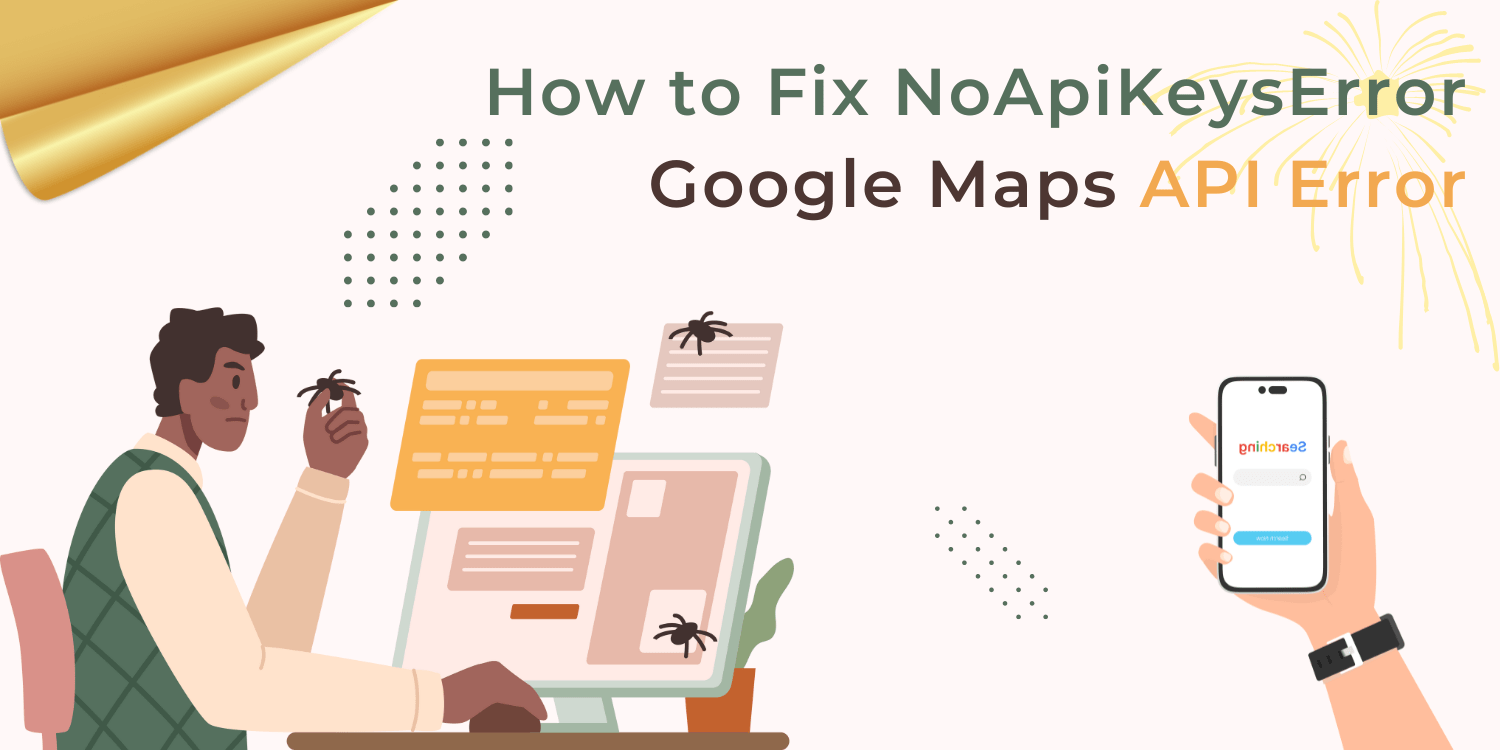“NoApikeys” error in your GoogleMapPlatform occurs when the API keys associated with your project are missing or invalid. This can happen if you’ve recently deleted your keys or never created any keys for your project.
Causes Of NoApiKeysError
There are a few potential causes of the NoApikeys error on Google Map Platform:
- You may not have enabled the required APIs for your project. To do this, go to the API Library in the Cloud Console and enable the relevant APIs for your project.
- You may be using an incorrect API key. Ensure you use a valid API key from the credentials page.
- Your API key may be incorrectly configured. Go to the credentials page and ensure your API key is set up correctly.
- You may be exceeding your quota for the relevant API. Check your quota settings and increase your limit if necessary.
How to fix “NoApiKeysError”
If you see the ‘NoApikeys’ error in your Google Map Platform don’t worry – there’s an easy fix! Follow the steps below:
-
Go To The ‘Apis & Services Section > Select ‘Credentials.’
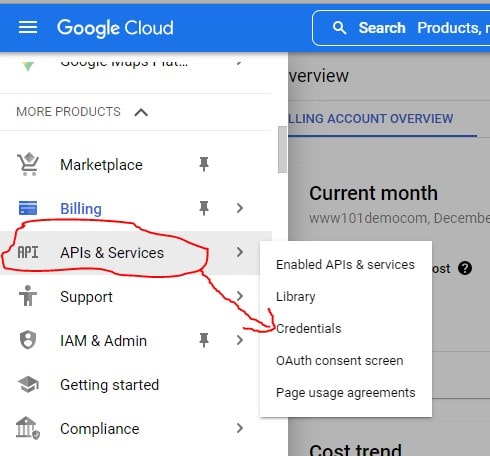
-
Click The ‘Create Credentials’ Button > Select ‘API Key.
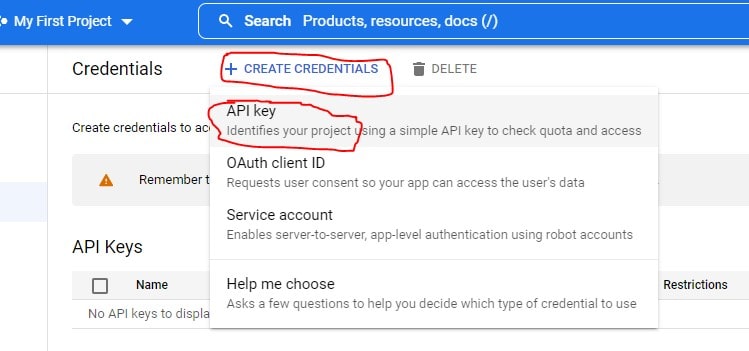
-
Give Your Key A Name > Click ‘Create.’
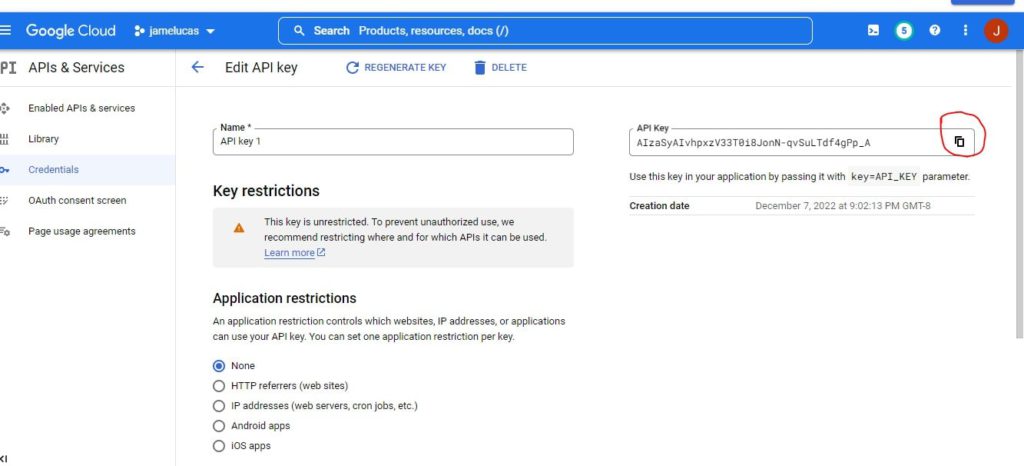
-
Copy Your New API Key And Paste It Into The Google Map Under The “API Keys” Section.
Conclusion
Once that’s done, you should be able to use your new API key without any problems. If you’re still having trouble, ensure your key is formatted correctly – it should start with ‘Aiza,’ followed by a string of characters. you can regenerate it by following the steps above.
Your new API keys should now be saved, and you should no longer see the NoApikeys error in your Google Cloud Console!