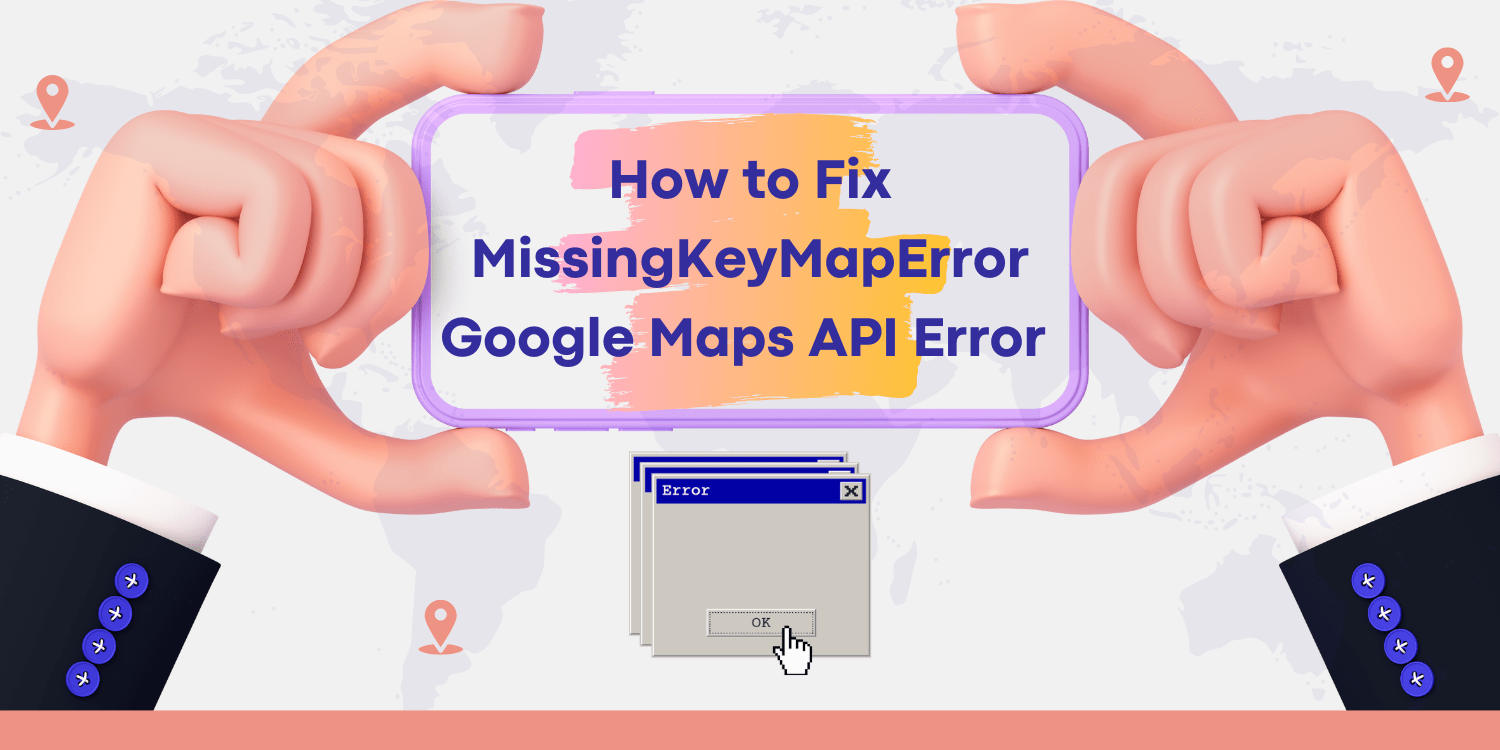It can be frustrating if you’ve seen the MissingKeyMapError while using the Google Map Platform.
There are a few ways to resolve this issue. First, you can try to create a new key for the resource. You can try using a different Google Cloud Platform project if that doesn’t work. Finally, if all else fails, you can contact Google support for help resolving the issue.
If you are using the Google Cloud Platform, you may encounter the MissingKeyMapError when accessing certain resources. This error is typically caused by the following:
- Your account does not have the proper permissions to access the resource in question. Ensure you have the necessary IAM roles assigned to your account to access the resource.
- The resource itself is not properly configured. This can happen if you don’t create the resource with the correct settings or have since been modified without updating the required settings. In either case, you will need to contact the resource owner to resolve the issue.
How to fix the MissingKeyMapError
If you receive the MissingKeyMapError, your Google Map Platform (GMP) Console Project is not configured with the correct API key. If you’re seeing the MissingKeyMapError when using Google Map, it’s likely because you haven’t set up an API key. To do this:
-
Go To The Google Cloud Console > Create A New Project Under “Apis & Services” > Select “Credentials”
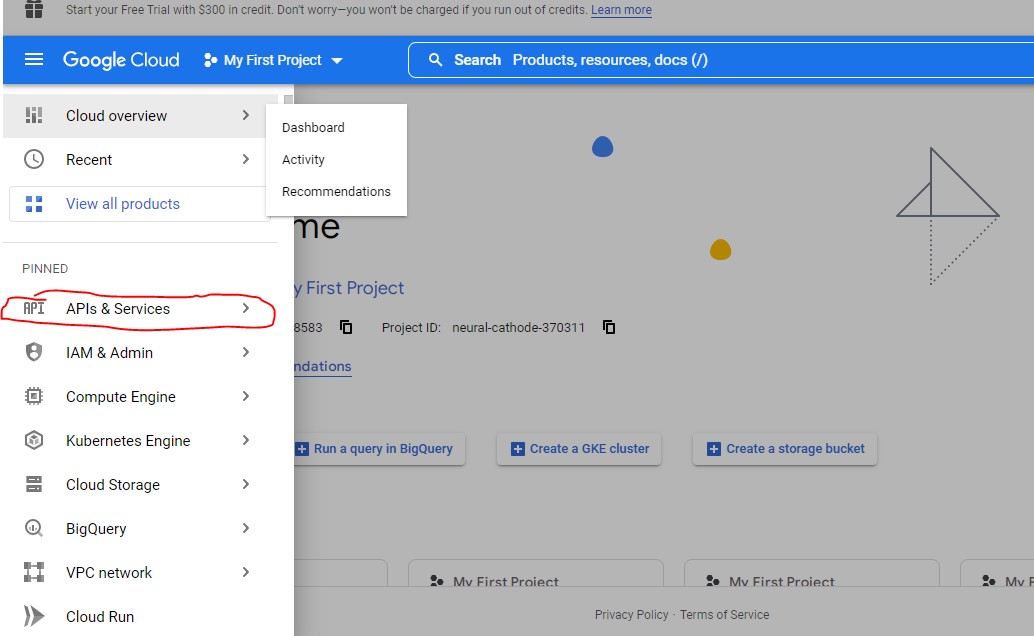
-
Click On “Create Credentials > Select “API Key”
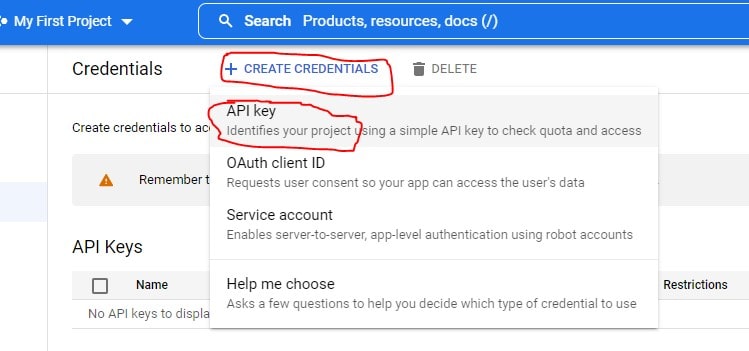
-
Copy Your New API Key Into The Appropriate Field In Your Code.
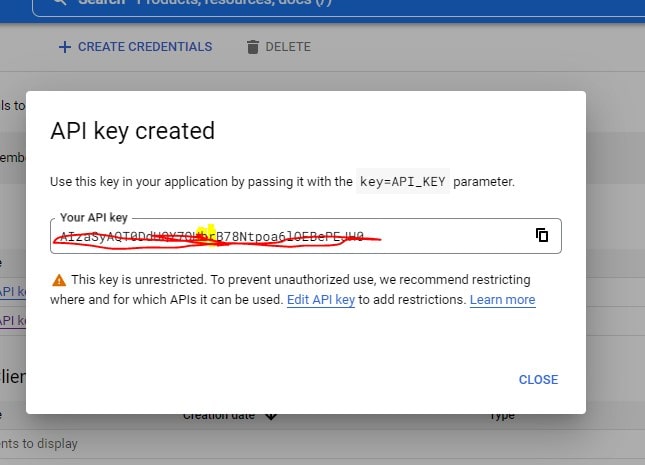
Conclusion
If you’re seeing the MissingKeyMapError when using Google Map, it’s likely because you haven’t set up an API key. To do this, simply go to the Google Map and create a new project. Then, under “APIs & Services”, select “Credentials” and click on “Create Credentials”. From there, select “API Key” and then copy your new API key into the appropriate field in your code. With this simple fix, you should be able to resolve the MissingKeyMapError and continue using Google Map without any issues.