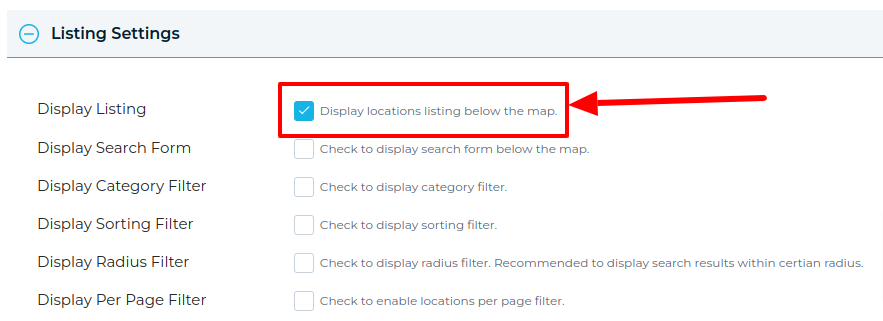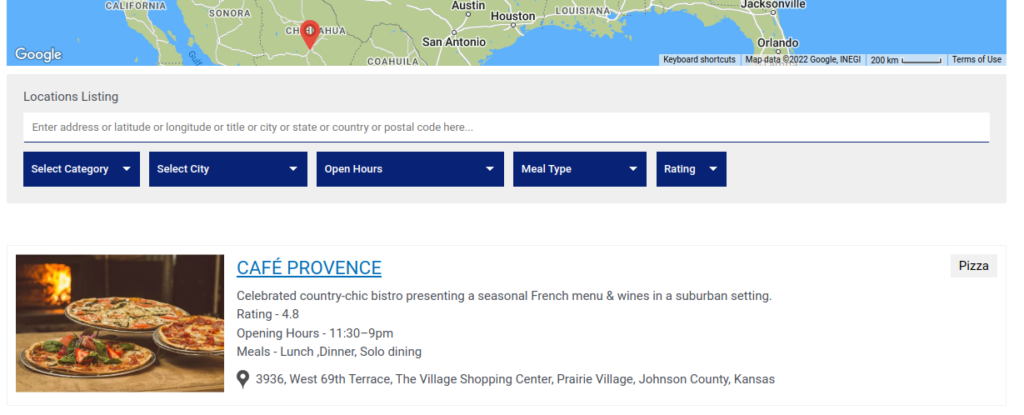Want your map to automatically center around the visitor’s real-time location? WP Maps Pro makes it easy to load Google Maps based on a user’s current position — perfect for store locators, event finders, or location-aware services.
Here’s how to enable it:
📍 Steps to Enable “Center by Current Location”
Step 1: Go to Add Map or Manage Maps → Edit from your WordPress dashboard.
Step 2: Scroll to the Maps Center section.
Step 3: Check the box labeled Center by Current Location to enable this feature.

Step 4
Click Save Map. Now your map will auto-center to the user’s current position (browser location permissions required).
💡 Why Use This Feature?
- Improves user experience for location-based searches
- Reduces friction for mobile and local users
- Works with Google Maps and GPS-supported browsers
Note: Users must allow location access in their browser for this feature to work. If denied, the map will fall back to default center coordinates.
Still need help? Submit a support ticket — we’re here to help you go live fast.