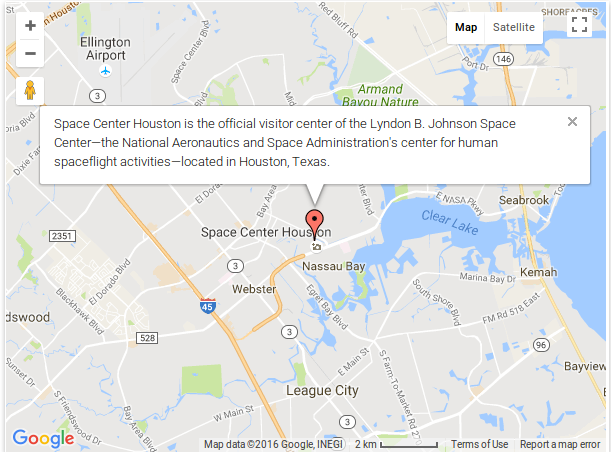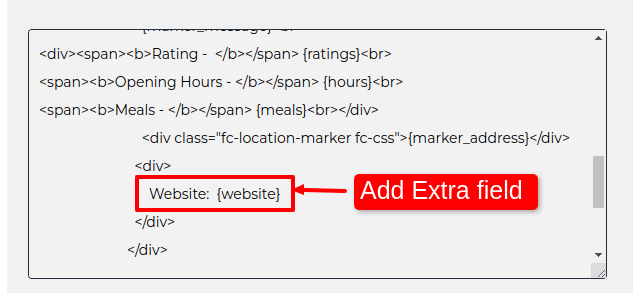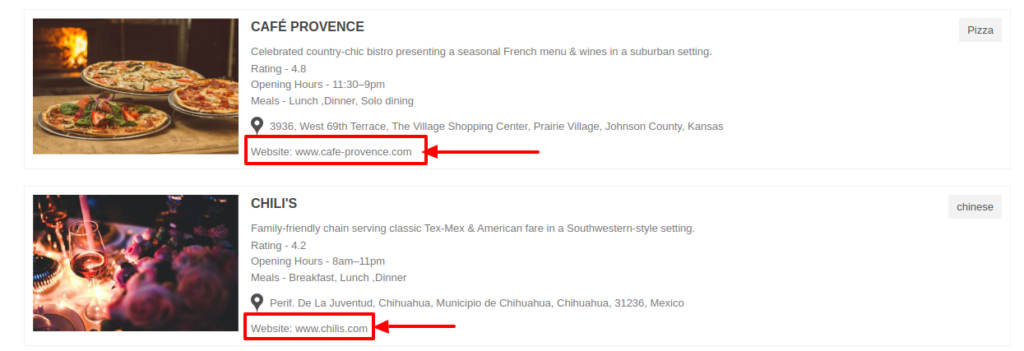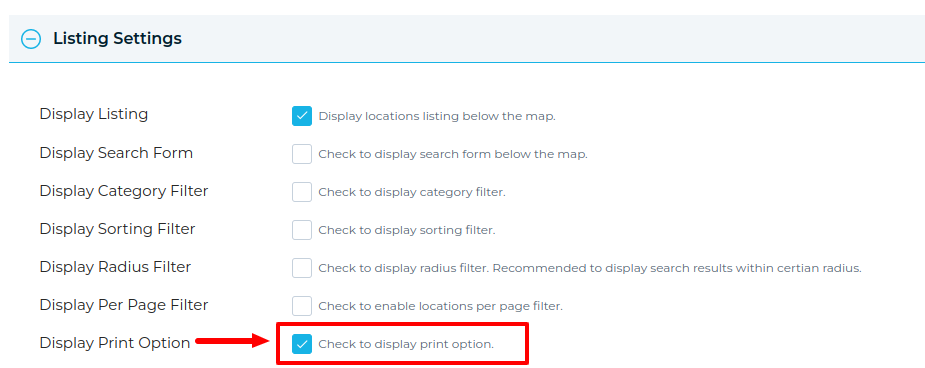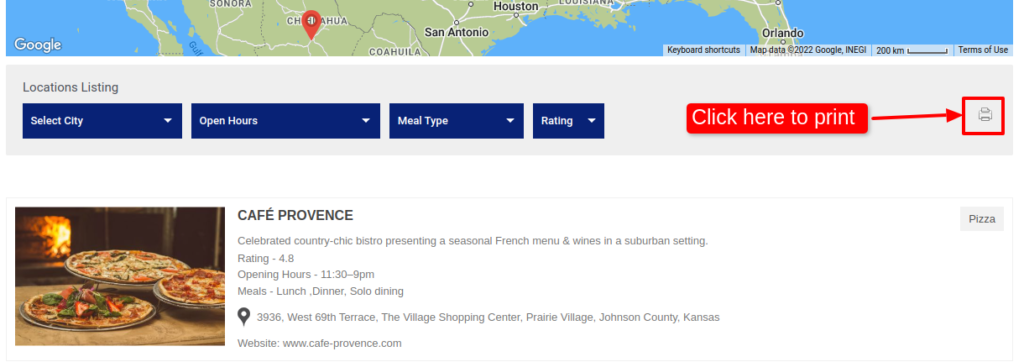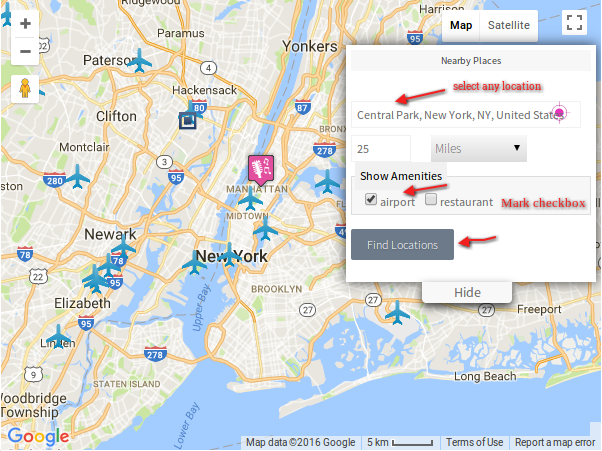In the WP MAPS PRO plugin, metabox is used to assign the post / page to a map by creating a location using google map enabled textbox. Our plugin’s native metabox is by default visible on post / page and custom post type screen. But you can hide our meta box from any screen in the back-end by two ways:
From Posts or Pages
Step 1 Go to Posts > Add New or Pages > Add New or any custom post type screen’s Add New screen in the dashboard.
Step 2 You need to use the screen options at the top of the posts/pages and uncheck WP MAPS PRO checkboxes from selected screens.
Then you’ll see that metabox is now hidden for the selected screens in the back-end.
From Plugin Setting
Step 1 Go to WP MAPS PRO > PLUGIN SETTINGS.
Step 2 Under Meta Box Settings section, uncheck the checkboxes of all those backend screens where you want to hide the metabox created by our plugin and is not relevant to that screen. Keep the meta box visible on only those screens for which you want to display their information on the on map. It can be post / custom post / pages.
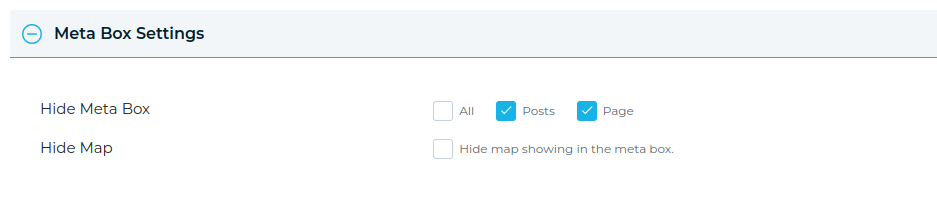
Step 3 Then click on Save Settings button. Now you’ll see that metabox is now hidden from the selected backend screens.