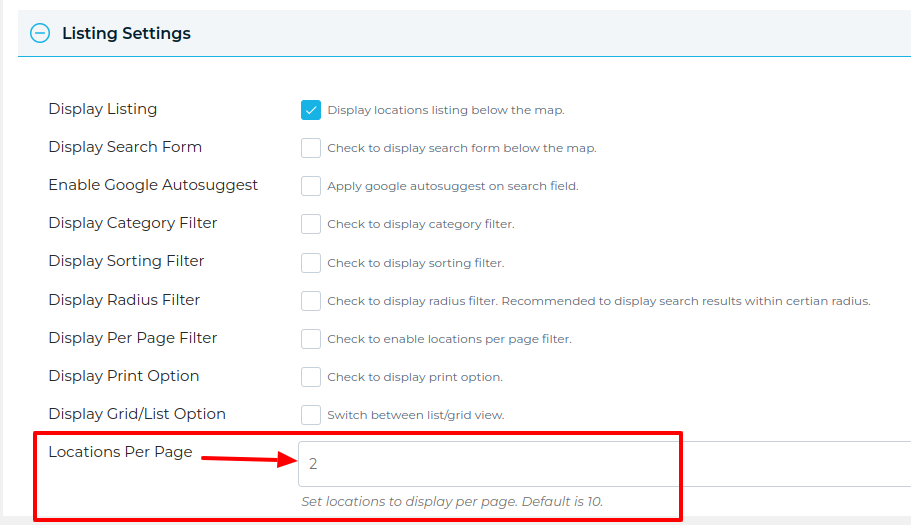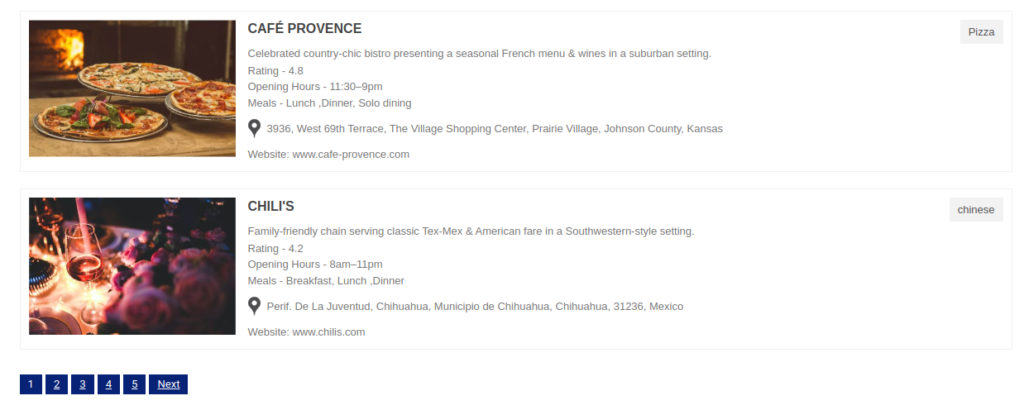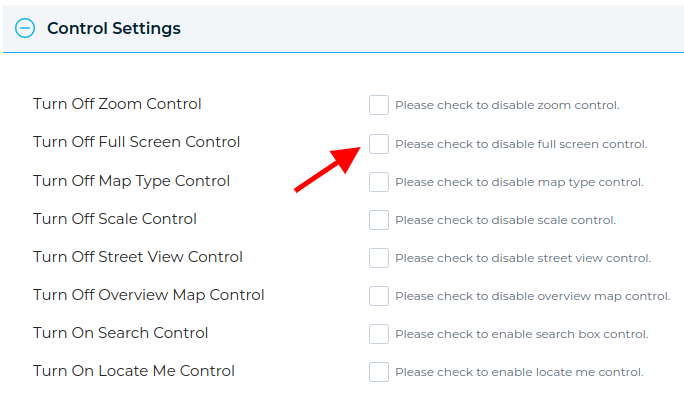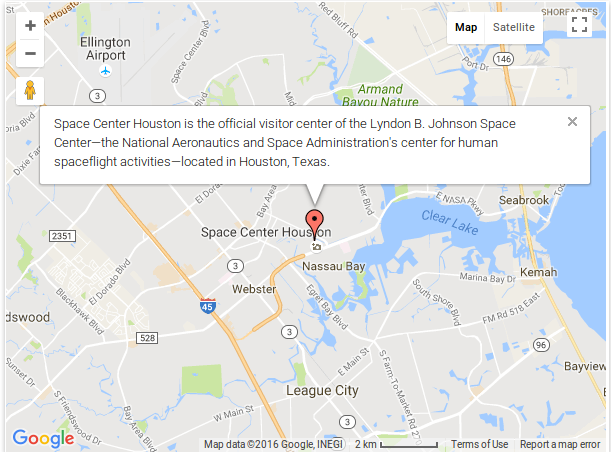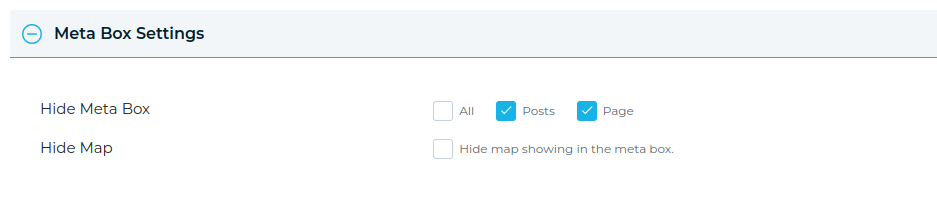What are POV Heading and Pitch in Google Maps Street View? POV (Point of View) Heading and Pitch are parameters that control the direction and angle of the Street View image. Heading is the direction in which the camera is pointing while pitch represents the up/down angle at which the street view is taken. These parameters can be changed through Google Maps Street View Service tutorial to customize your Street View images.
Step 1 Go to Add or Edit Map page and scroll down to ‘Street View Settings’ section.
Step 2 Enable ‘Turn On Street View’ option.
Step 3 Then Enter the ‘POV Heading‘ and ‘POV Pitch‘.
Step 4 Click on Save Map and open it in browser.