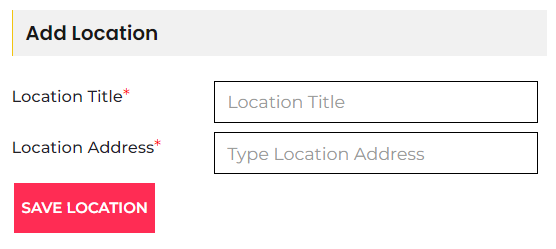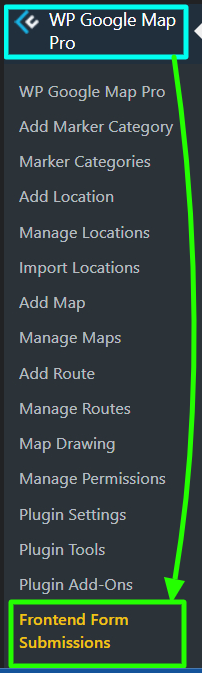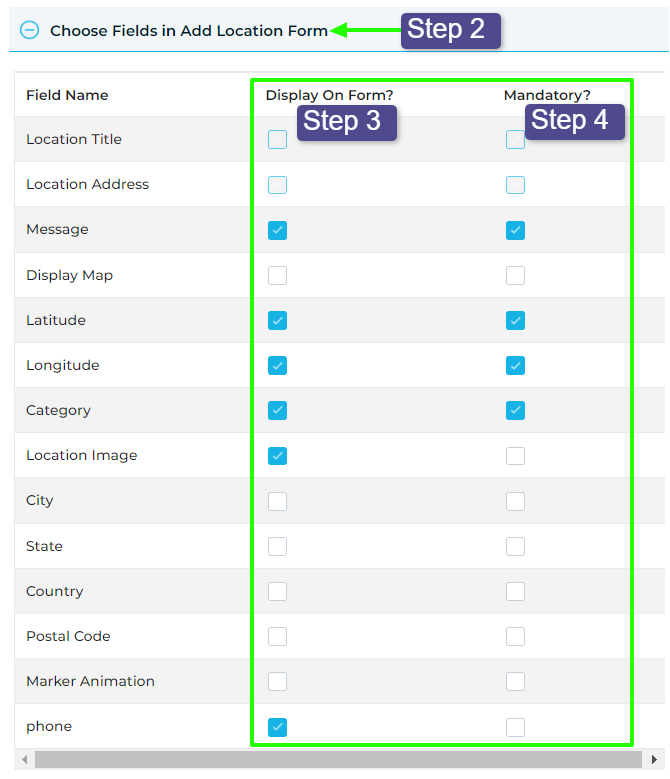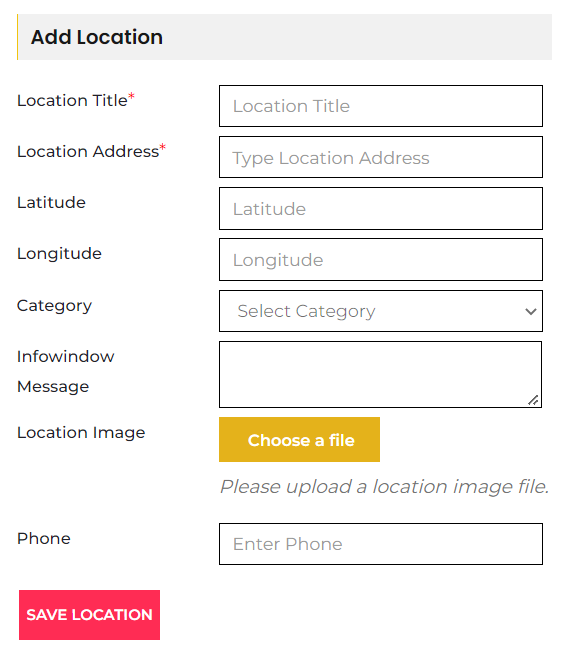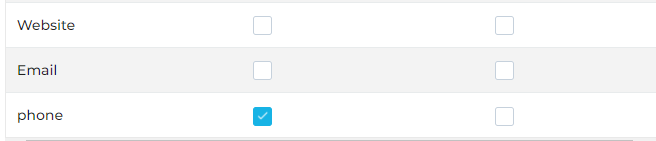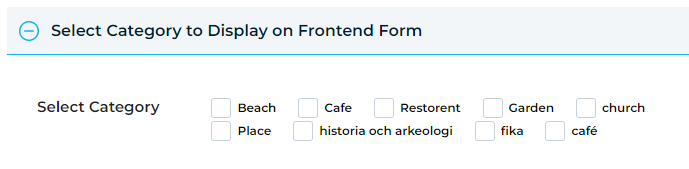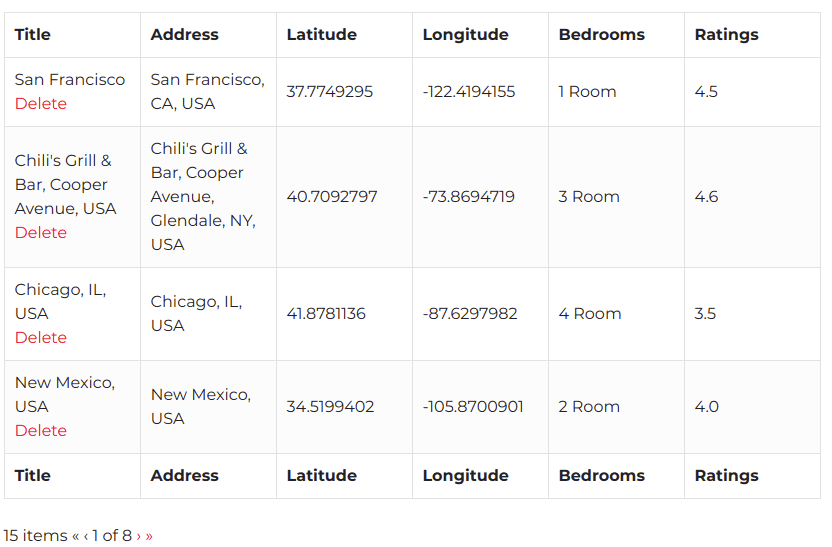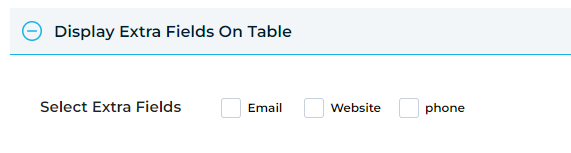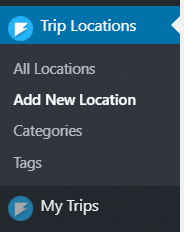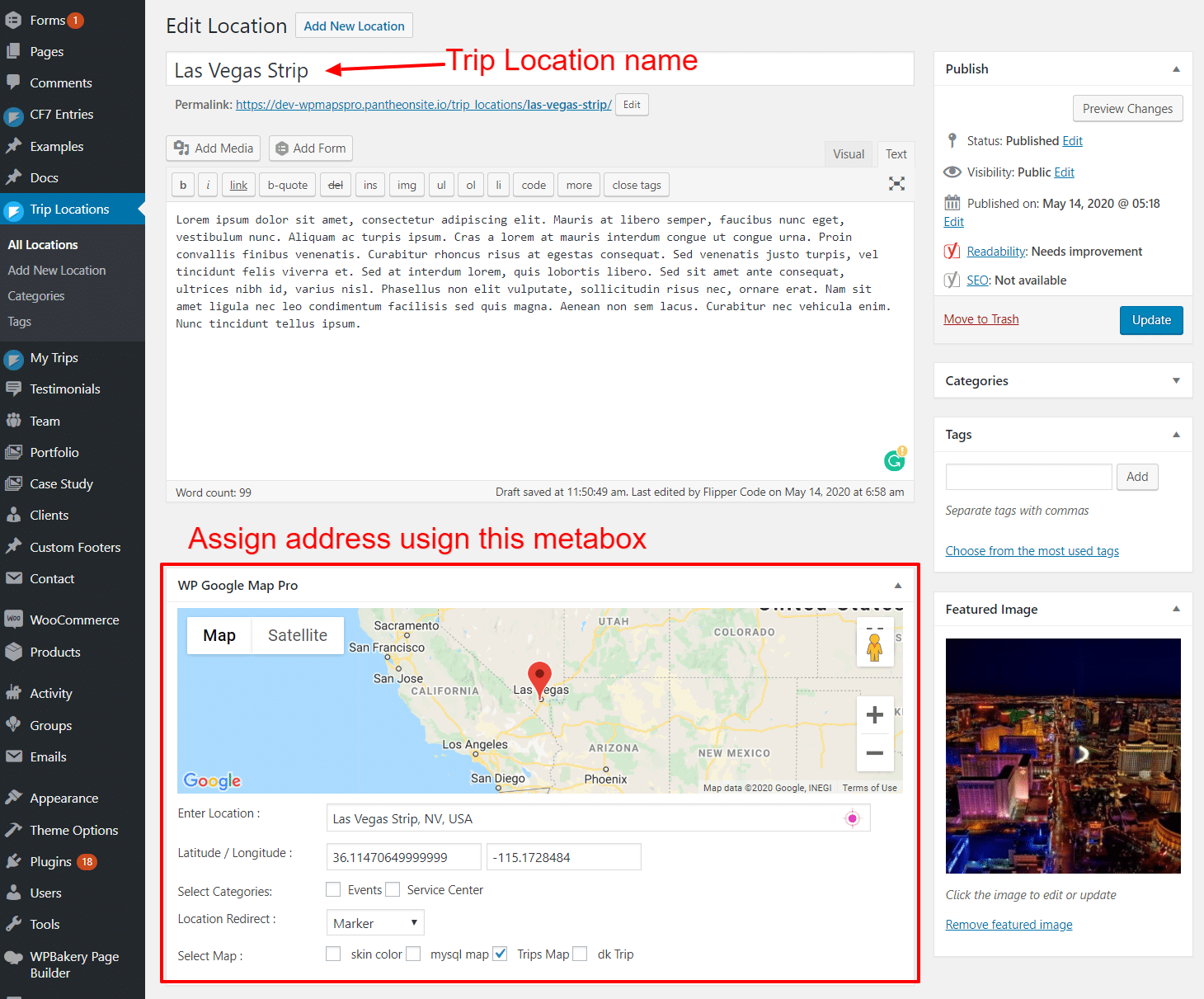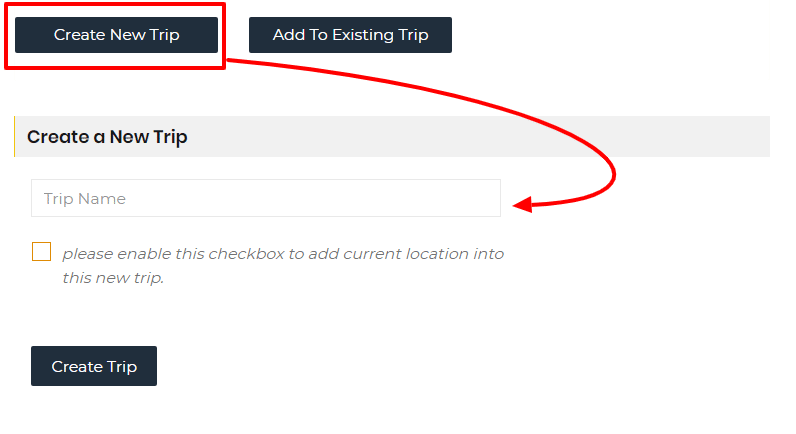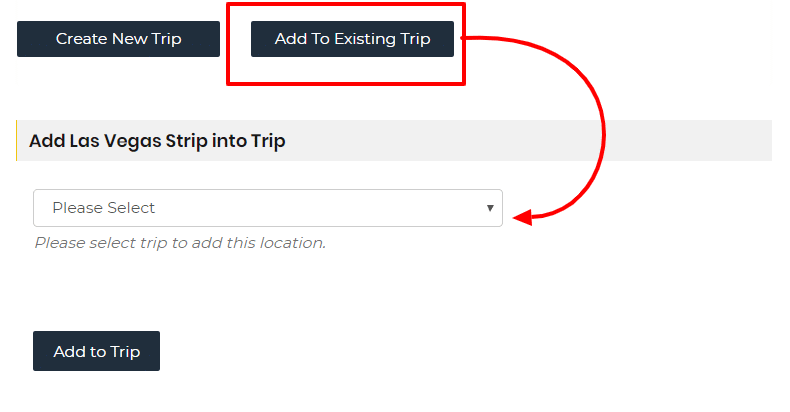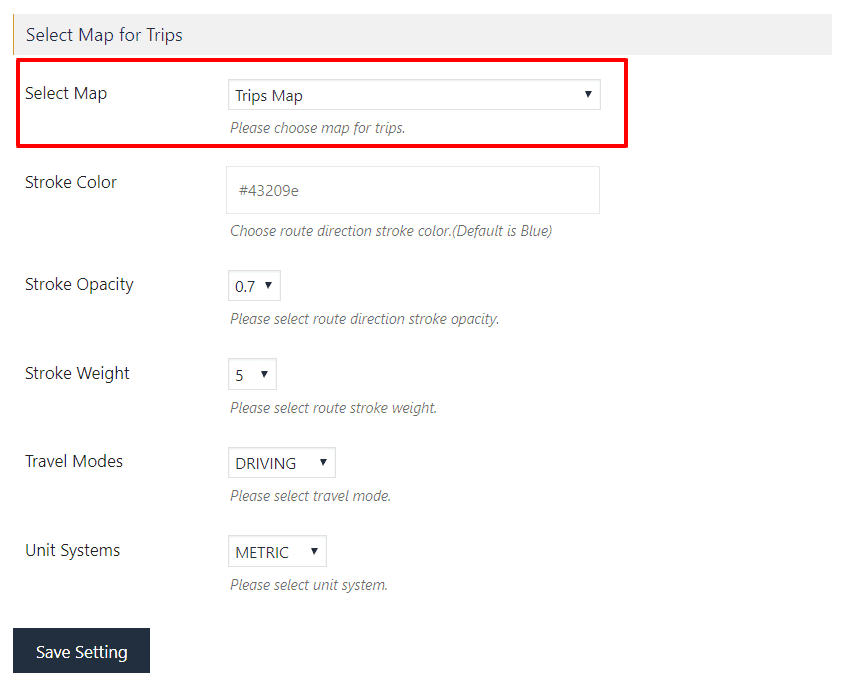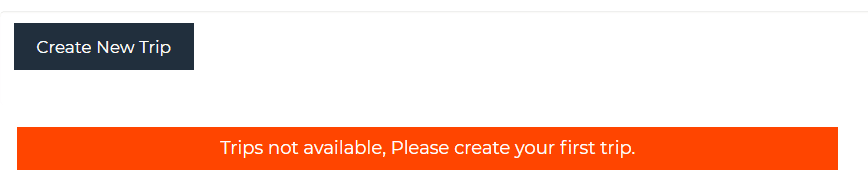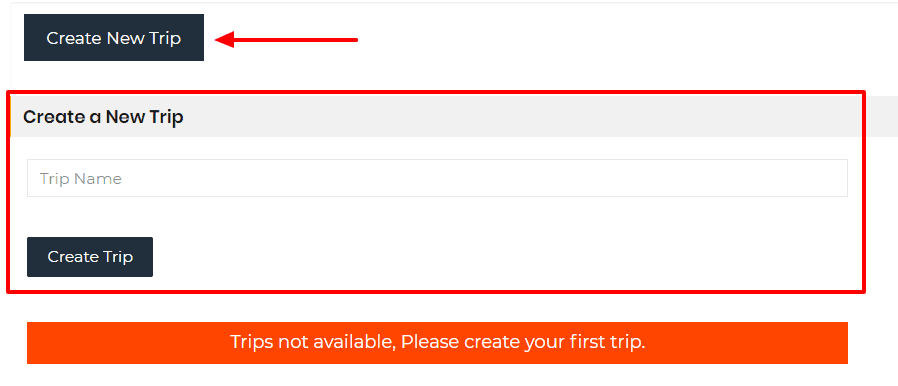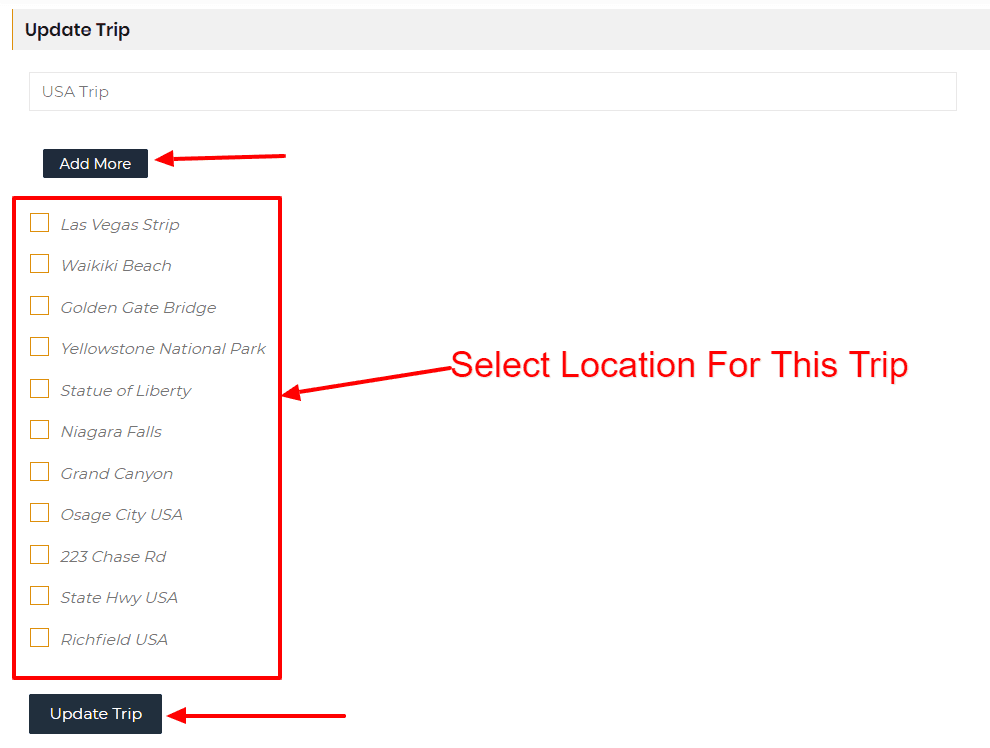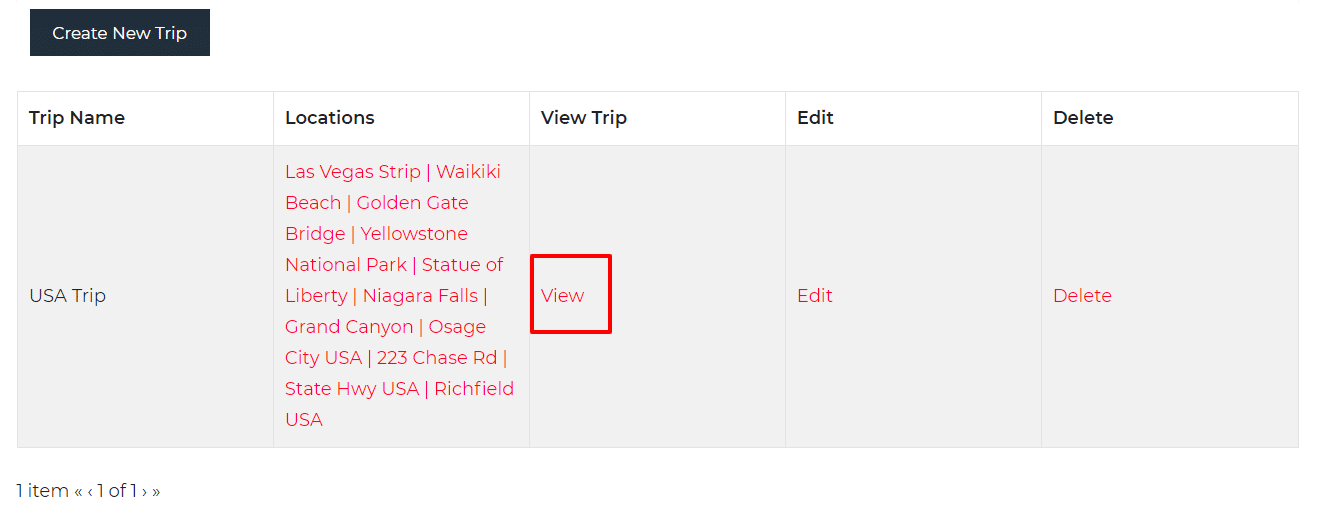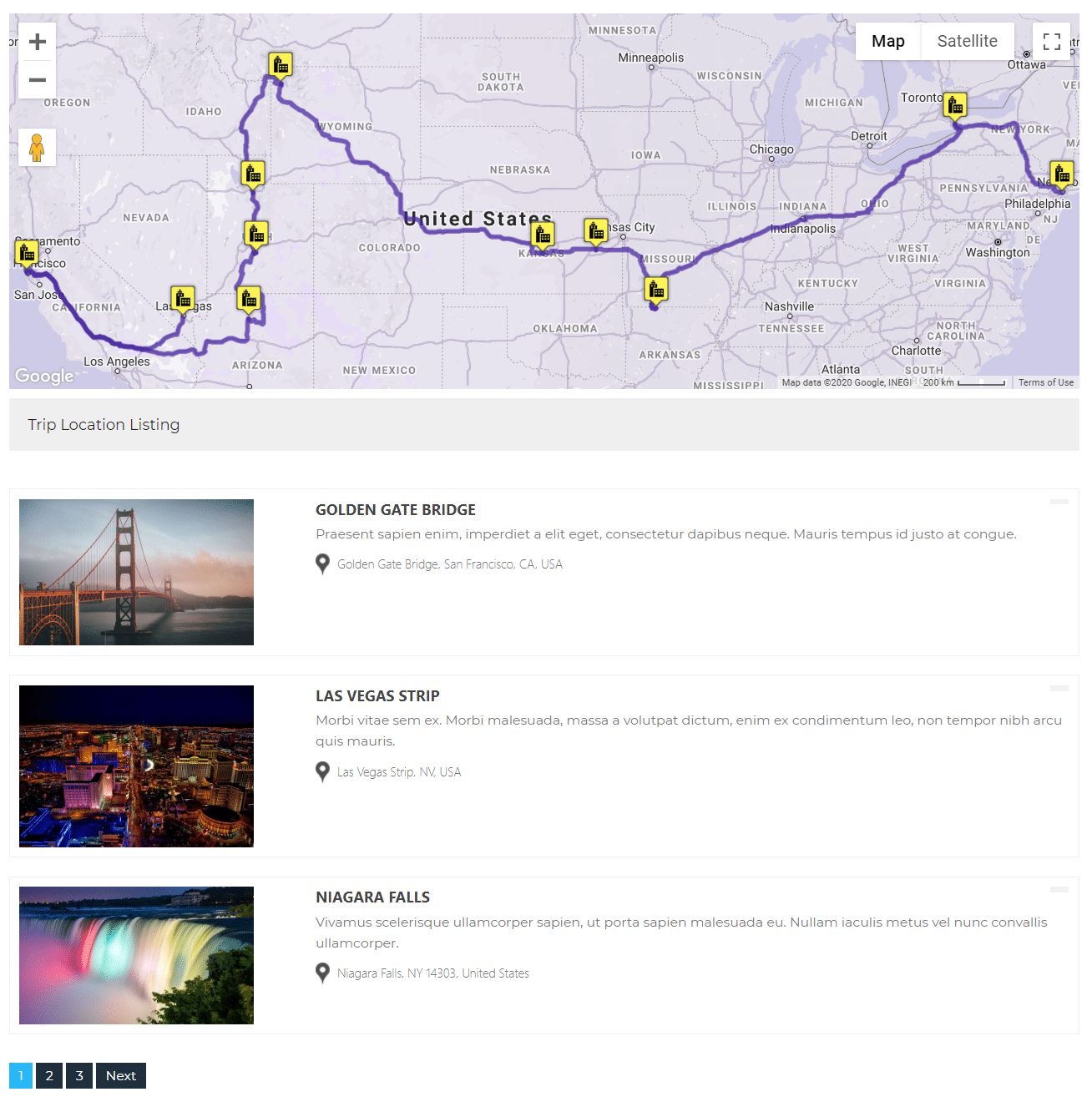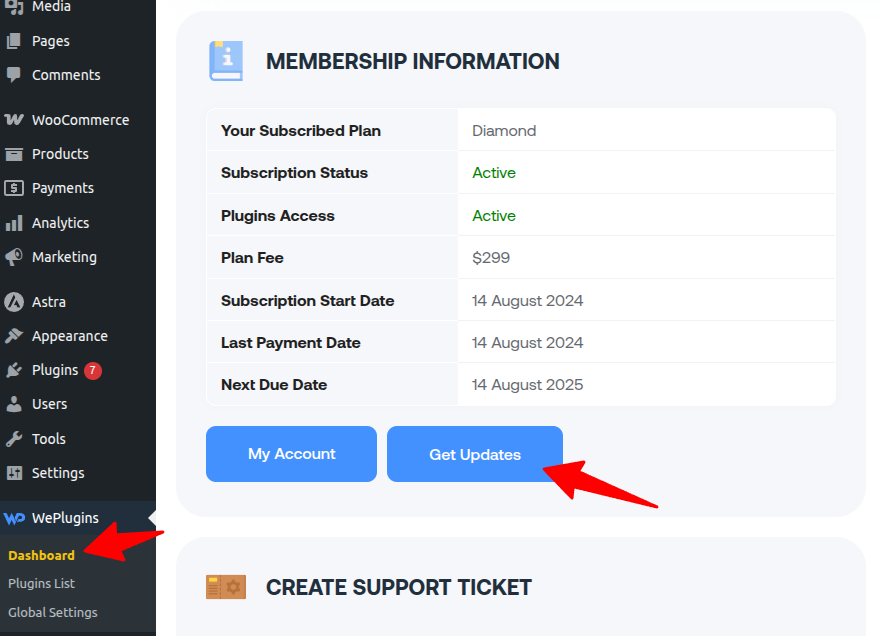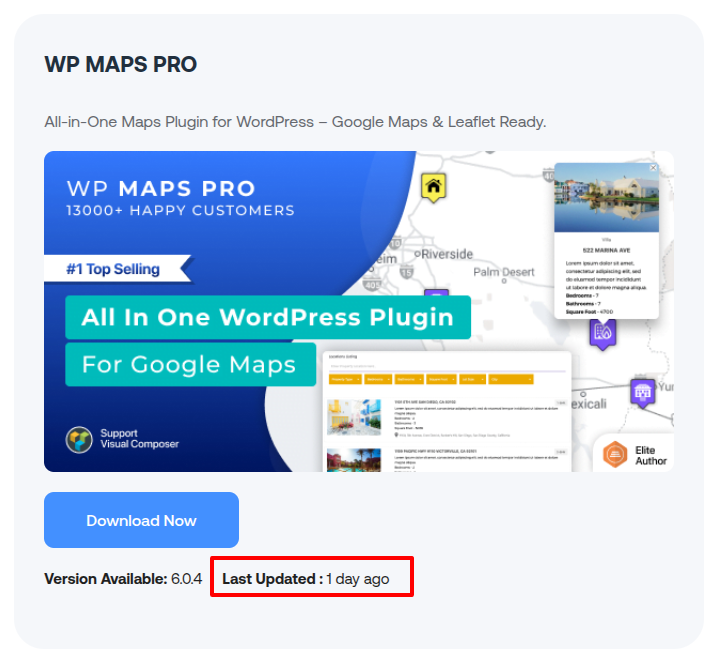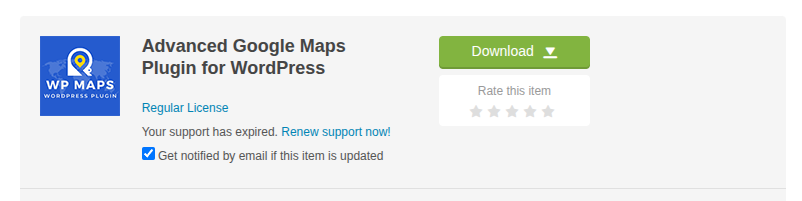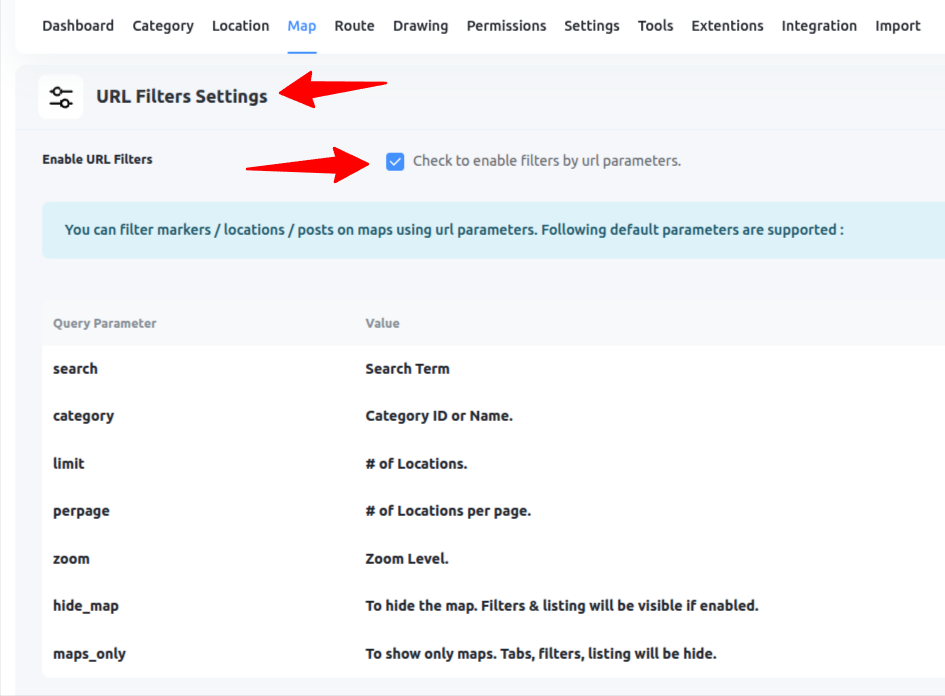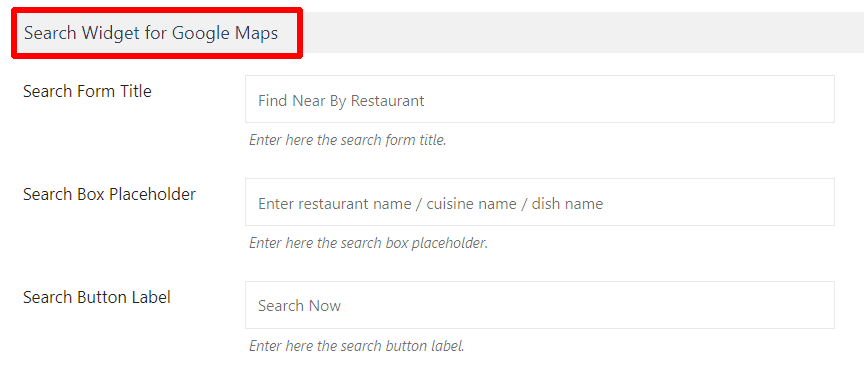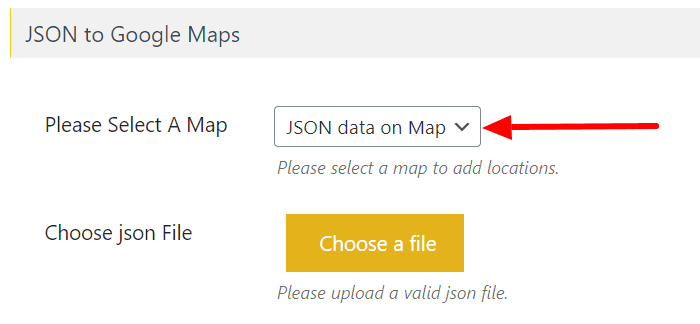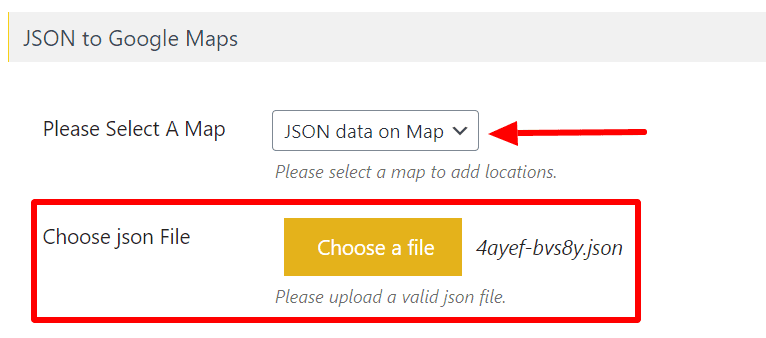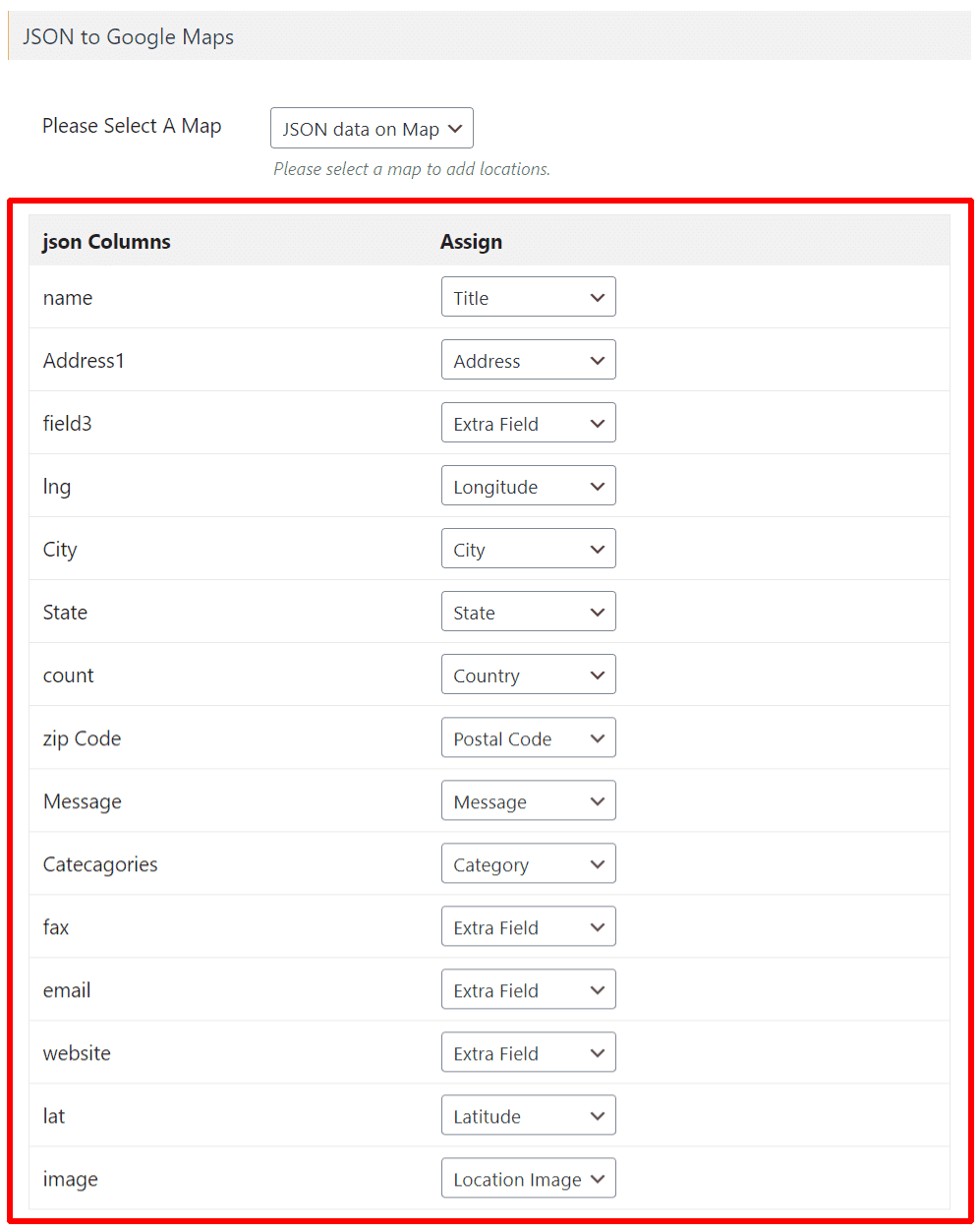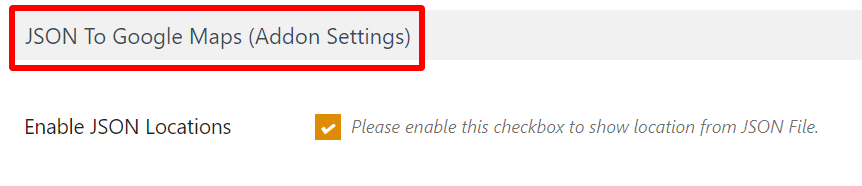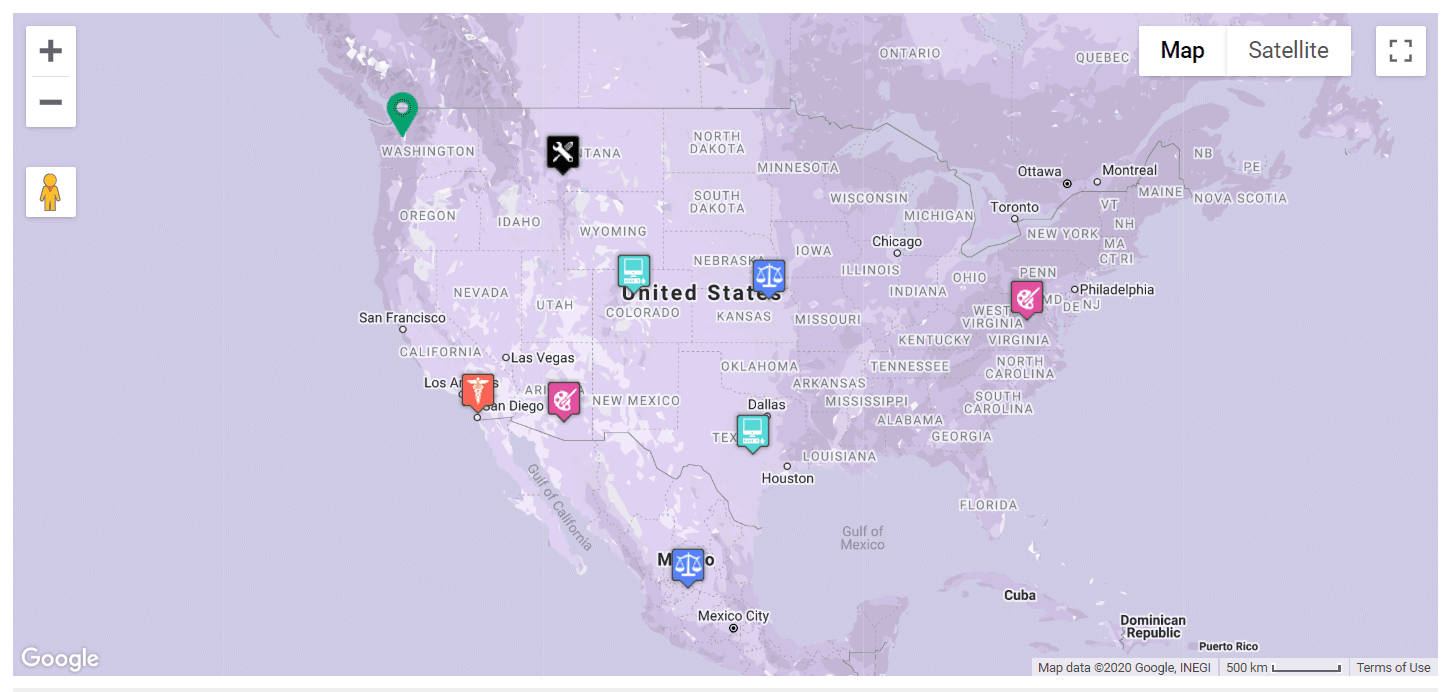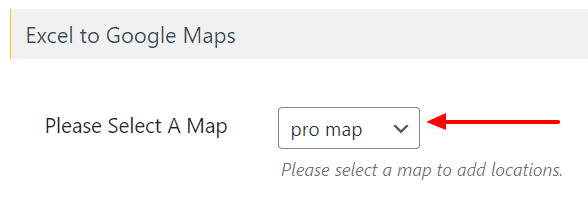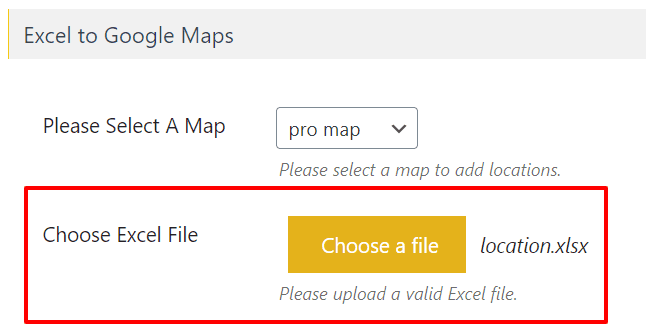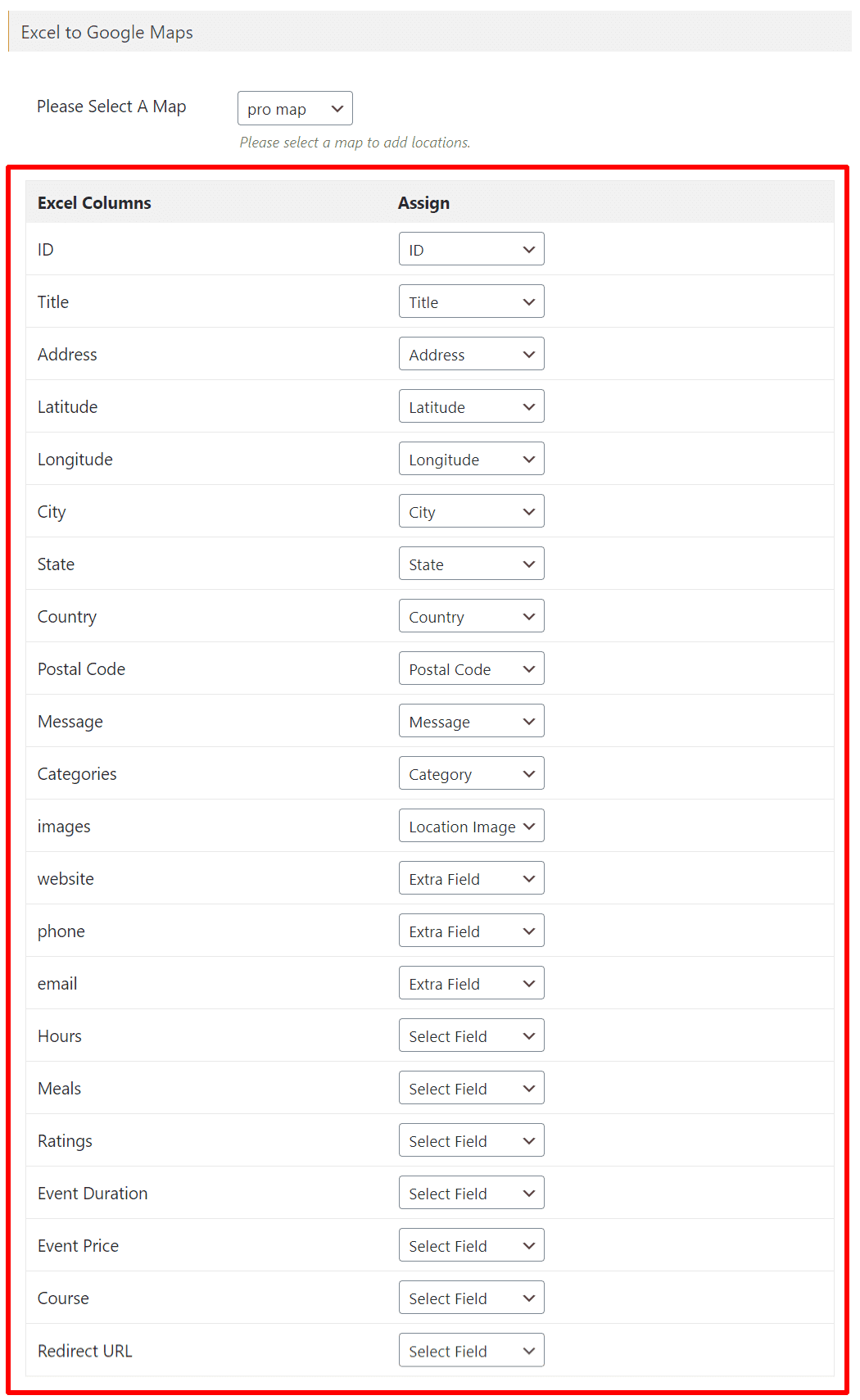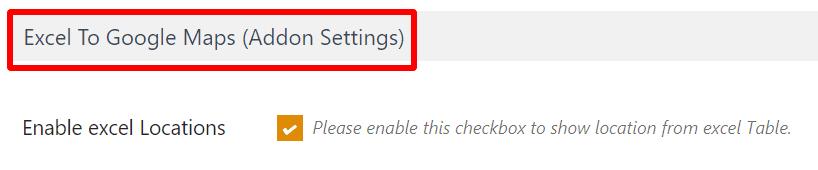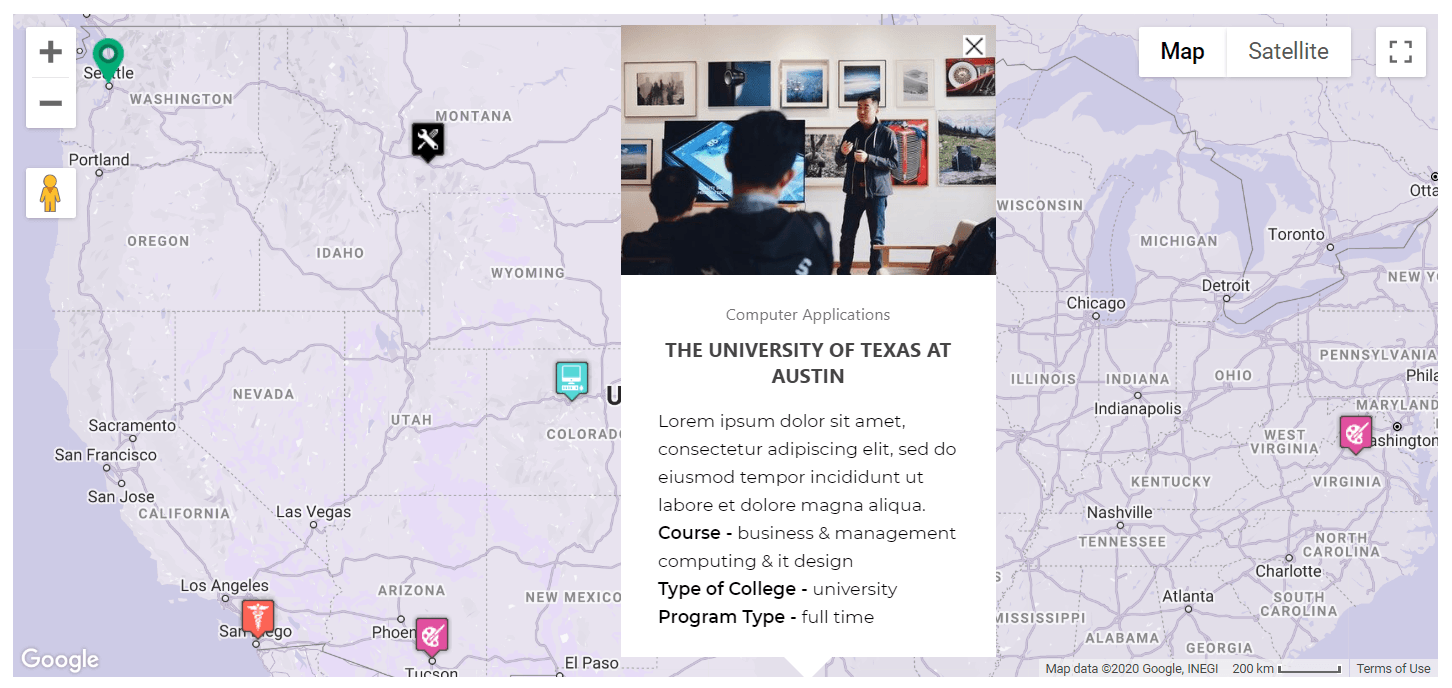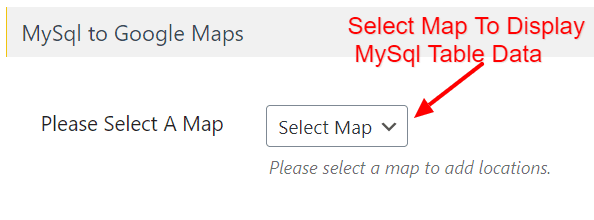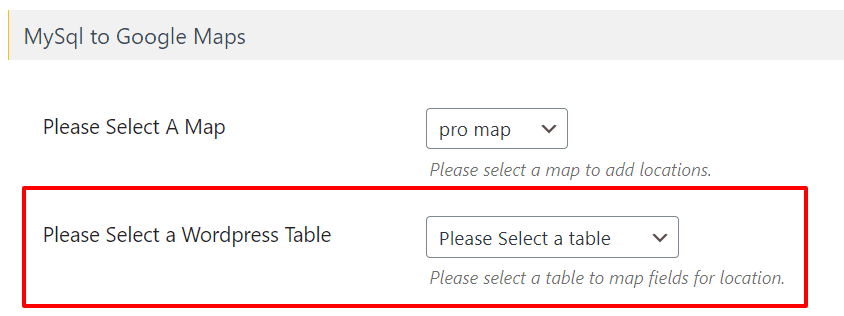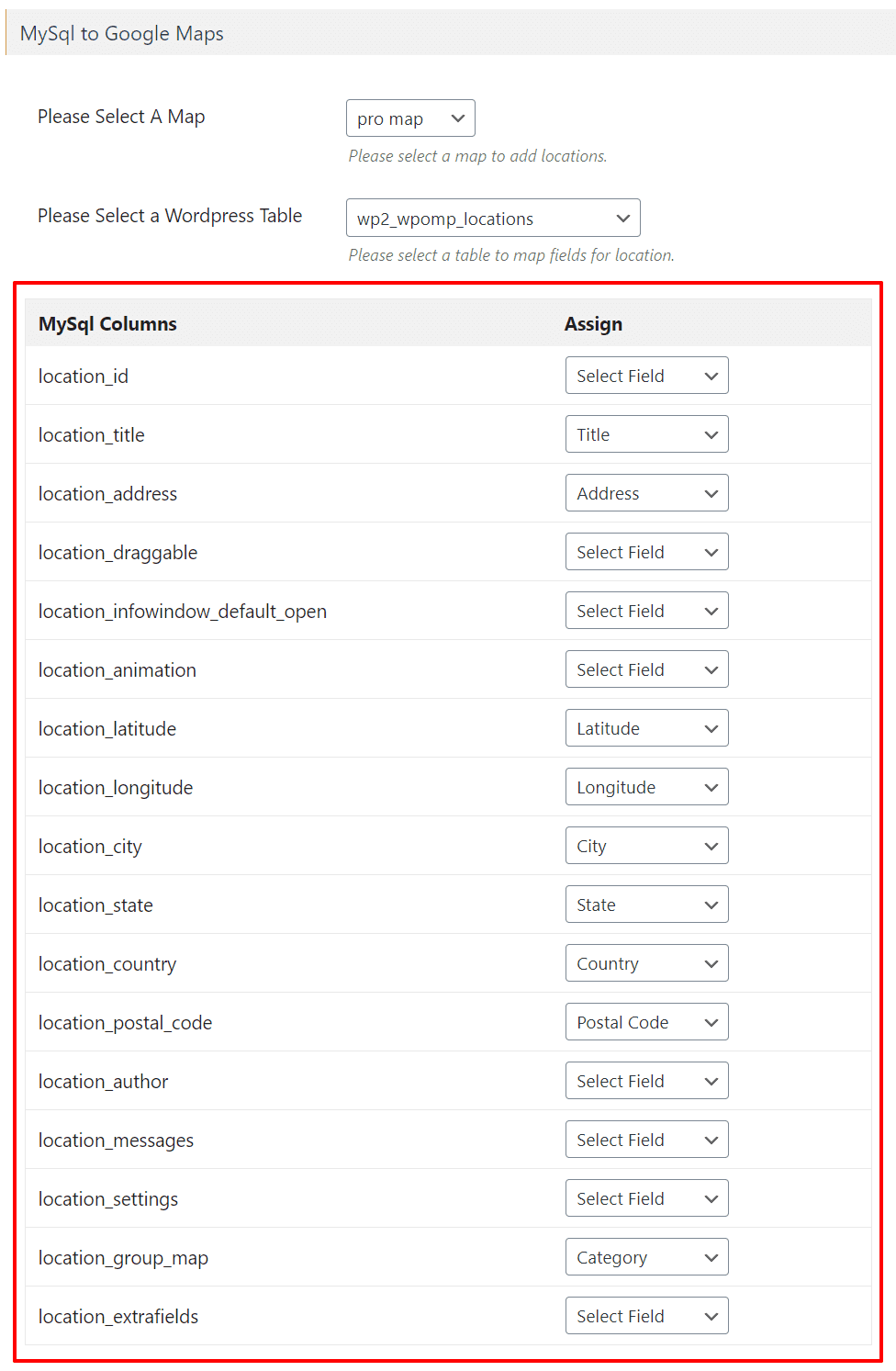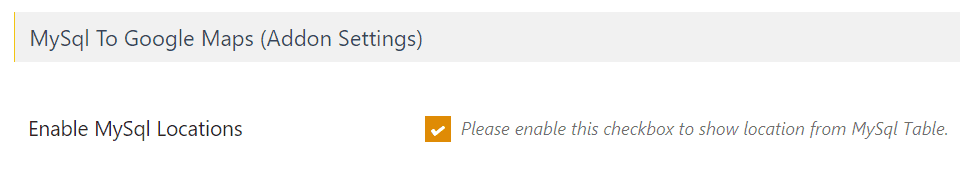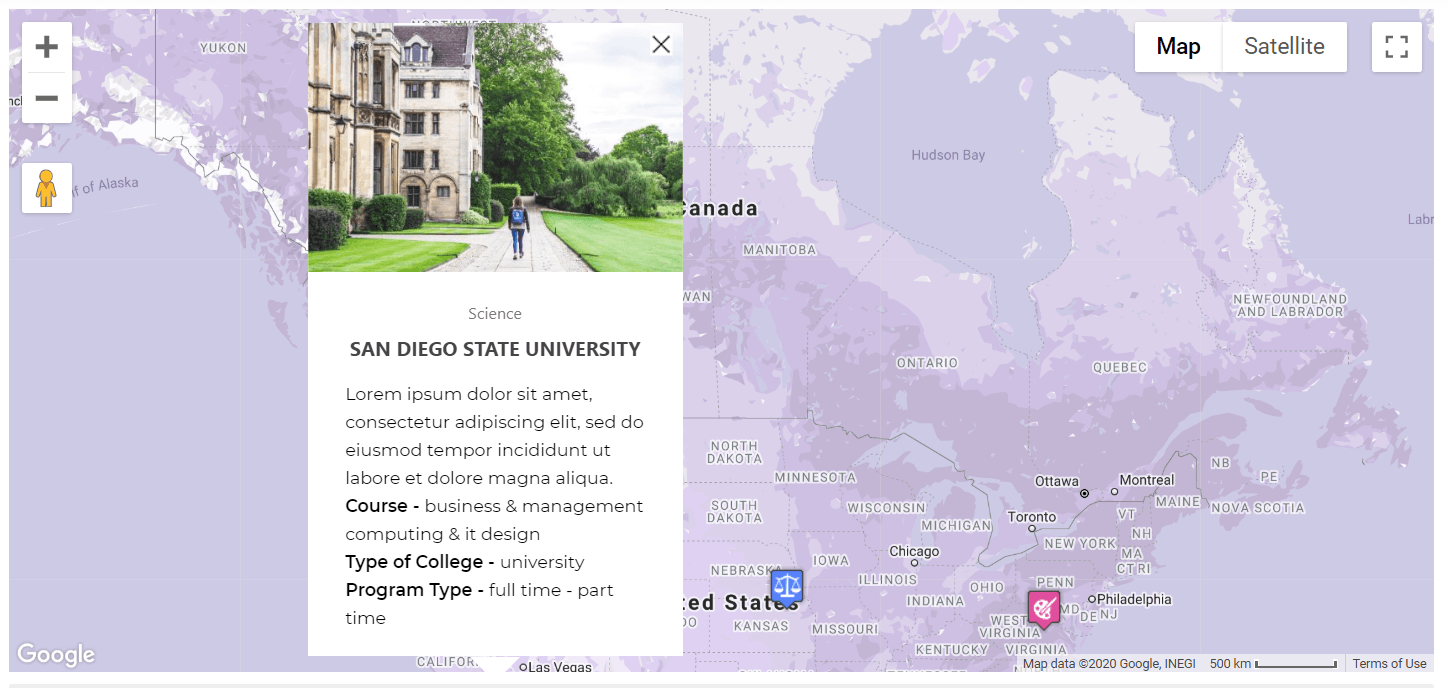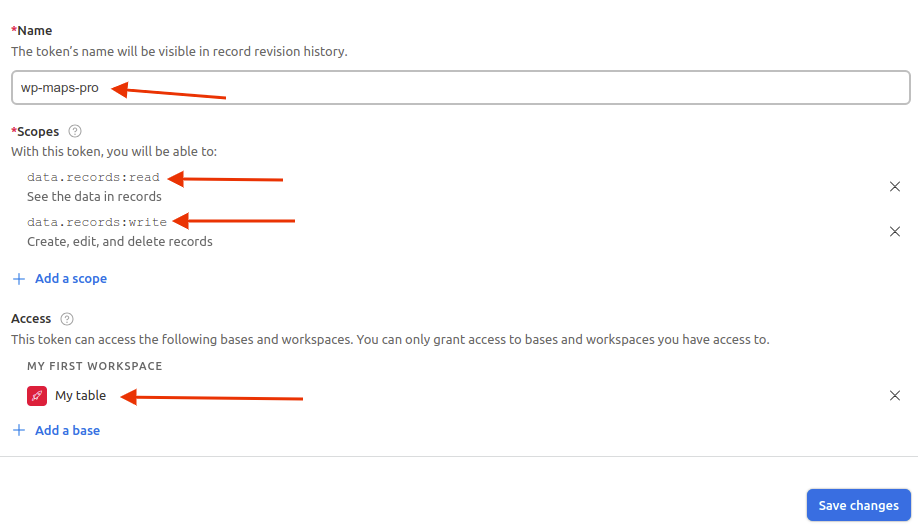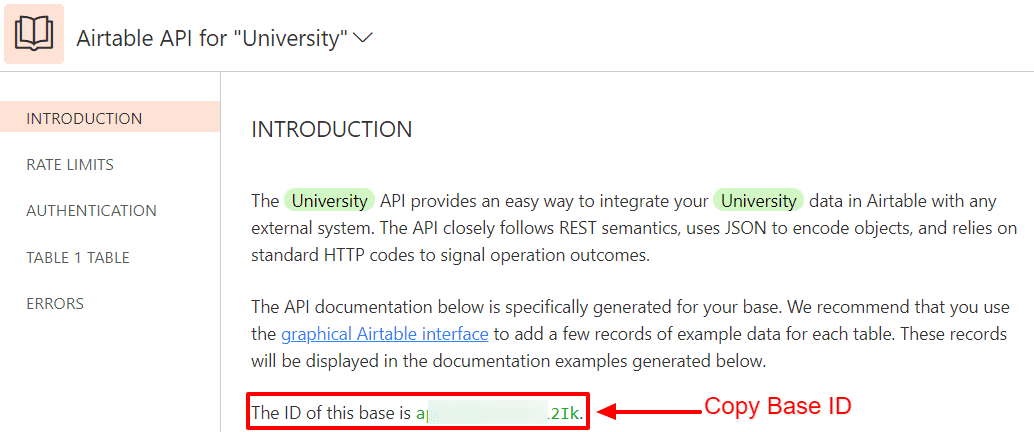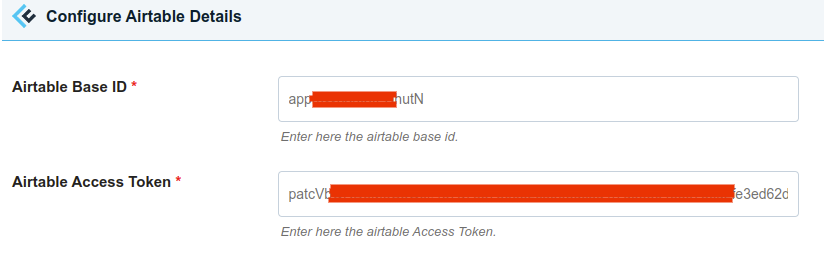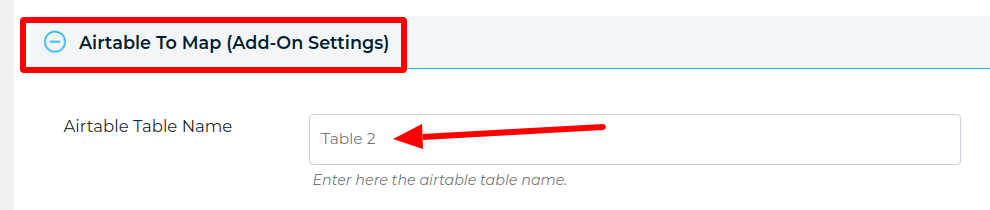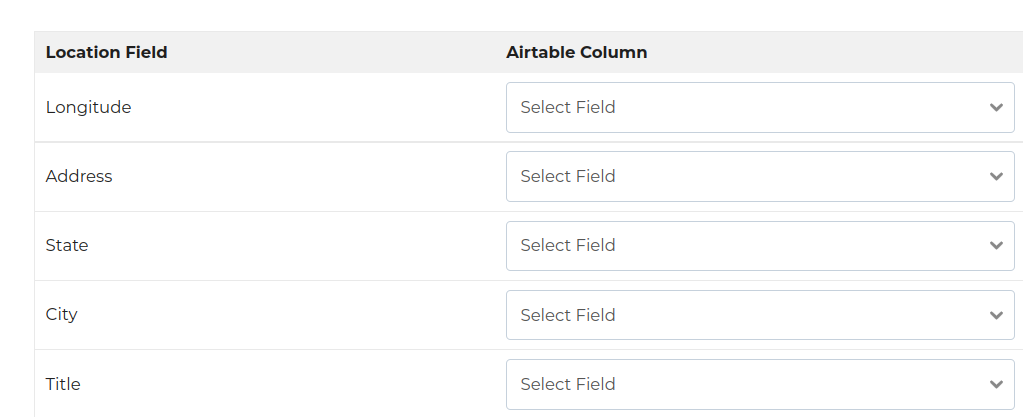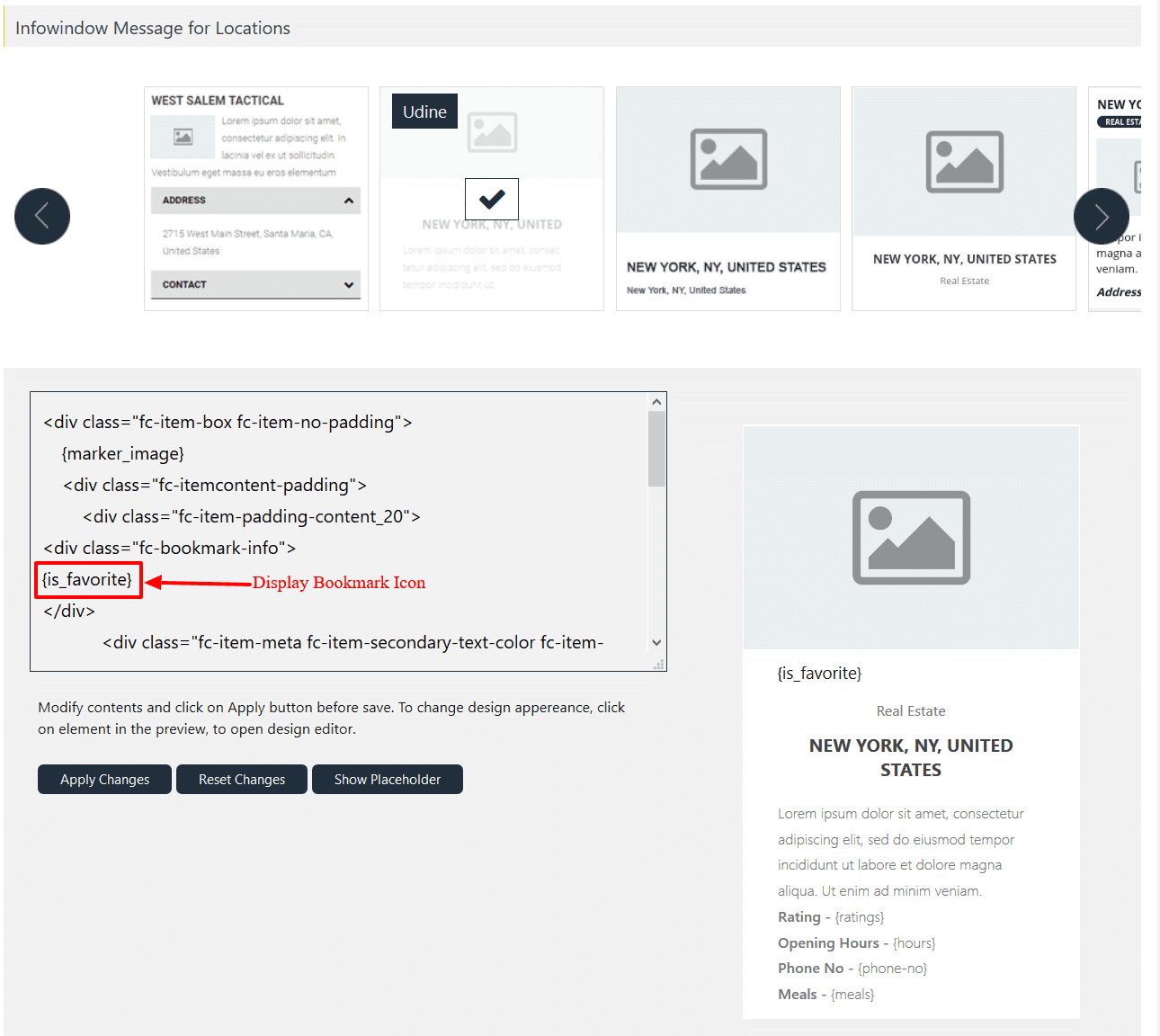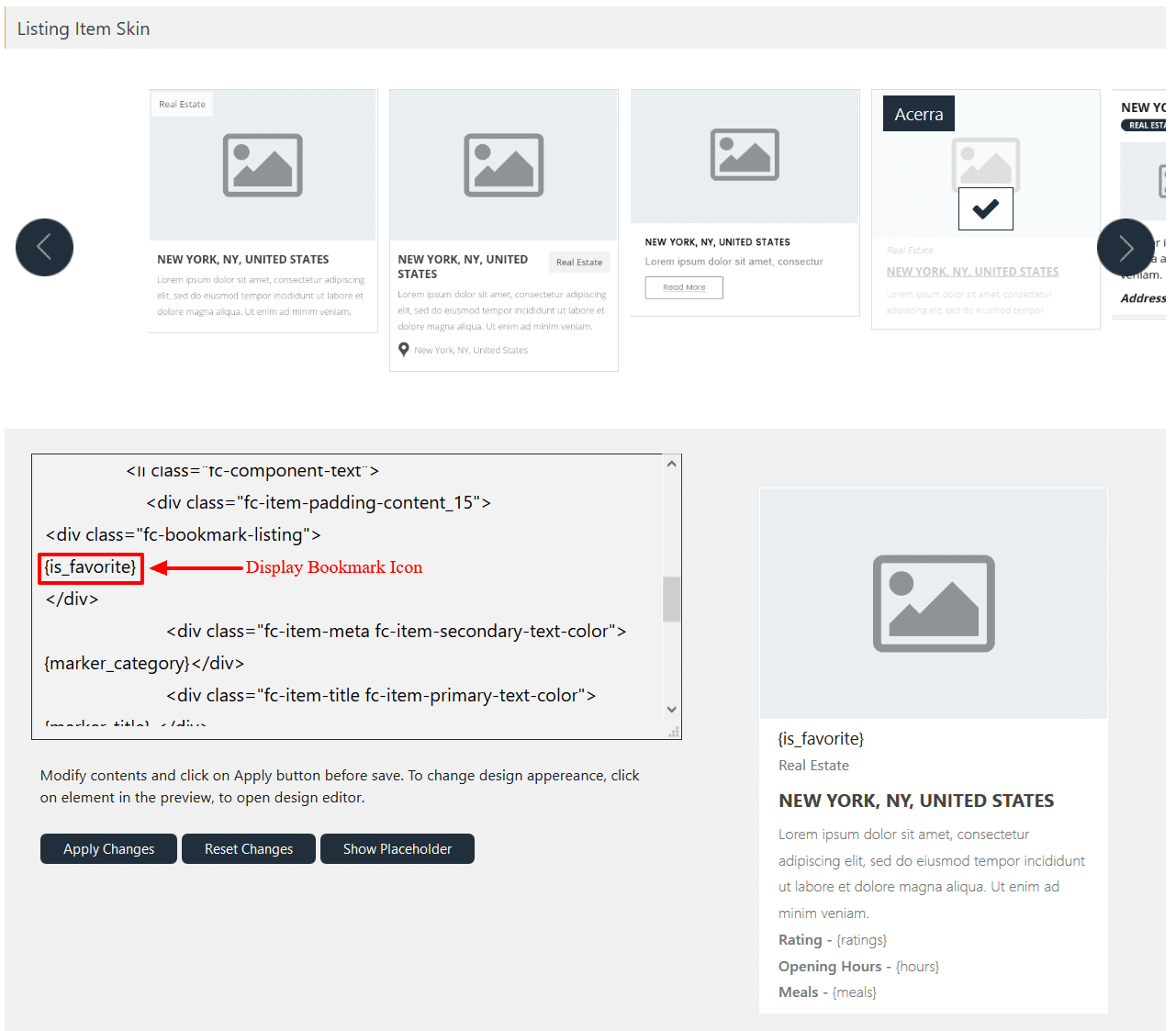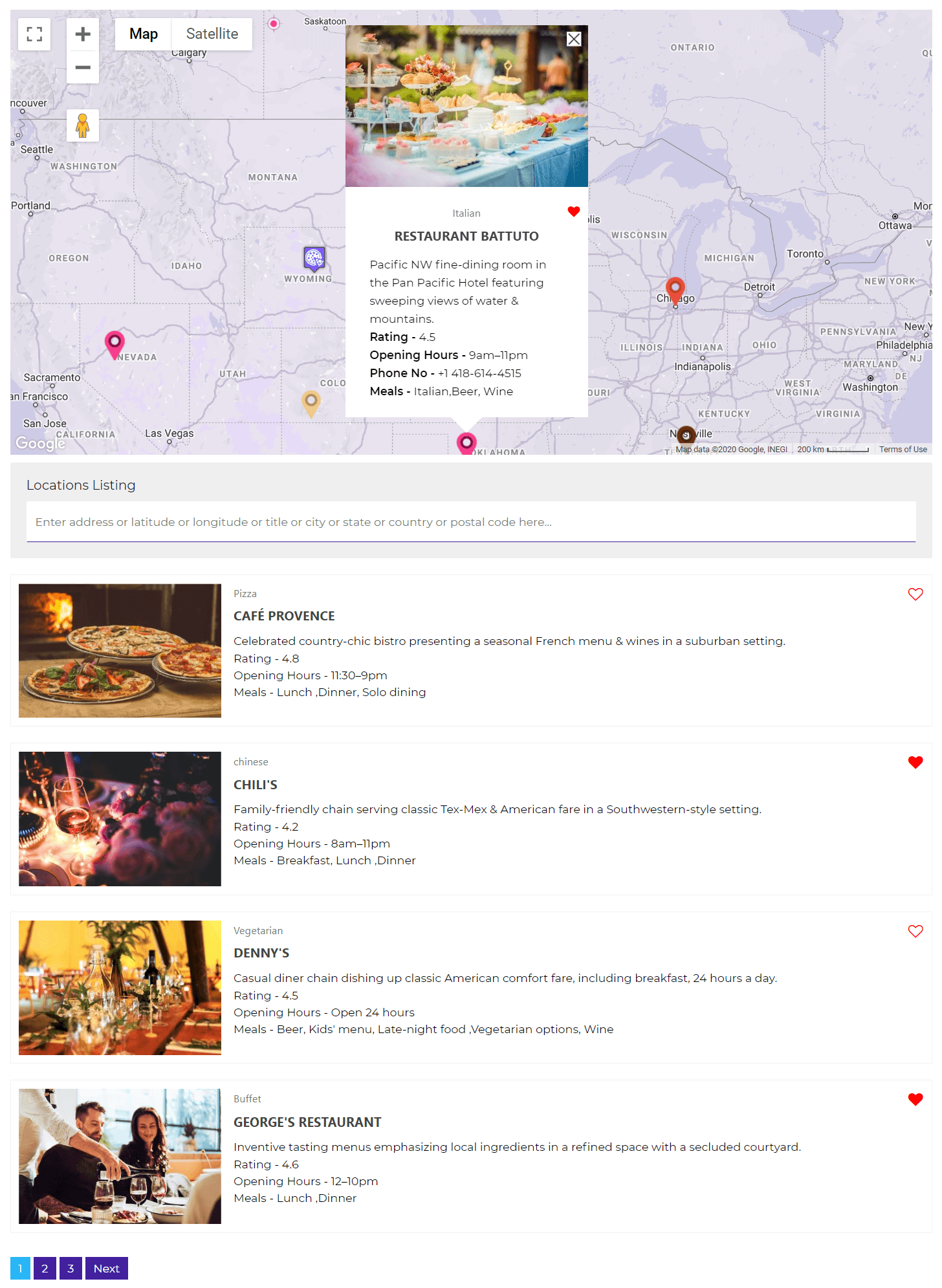Display Unlimited Filters for BuddyPress Members on Google Maps
The BuddyPress Members on Google Maps extension for WP MAPS PRO lets you display registered BuddyPress members directly on Google Maps — complete with member details in both the info window and listing view.
Using this extension, you can filter members by user roles, BuddyPress groups, or even create unlimited custom filters based on profile fields or placeholders. This makes it easy to create advanced map search tools for your community.
Requirements:
Before starting, make sure you have installed and activated:
1. WP MAPS PRO Plugin
2. BuddyPress Members on Google Maps Extension
How to Display Unlimited BuddyPress Filters on Google Maps
Step 1: Enable BuddyPress Members Display
Navigate to Add or Edit Map and scroll to the “BuddyPress Members Google Maps (Addon Settings)” section.
Enable “Enable Buddypress” and save your settings.
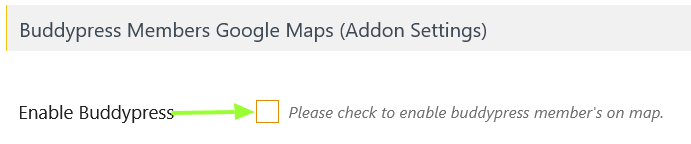
Step 2: Copy BuddyPress Profile Field Names
Go to Users → Profile Fields in your WordPress admin panel.
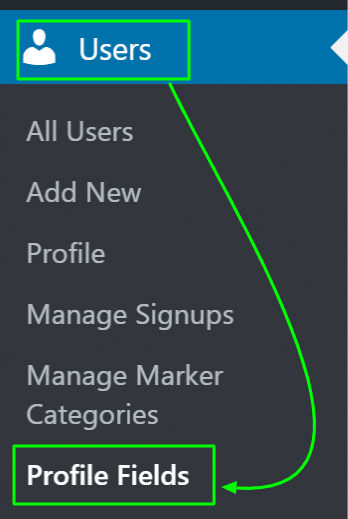
Here you’ll see all your created profile fields. Copy the field name(s) you want to use for filtering.
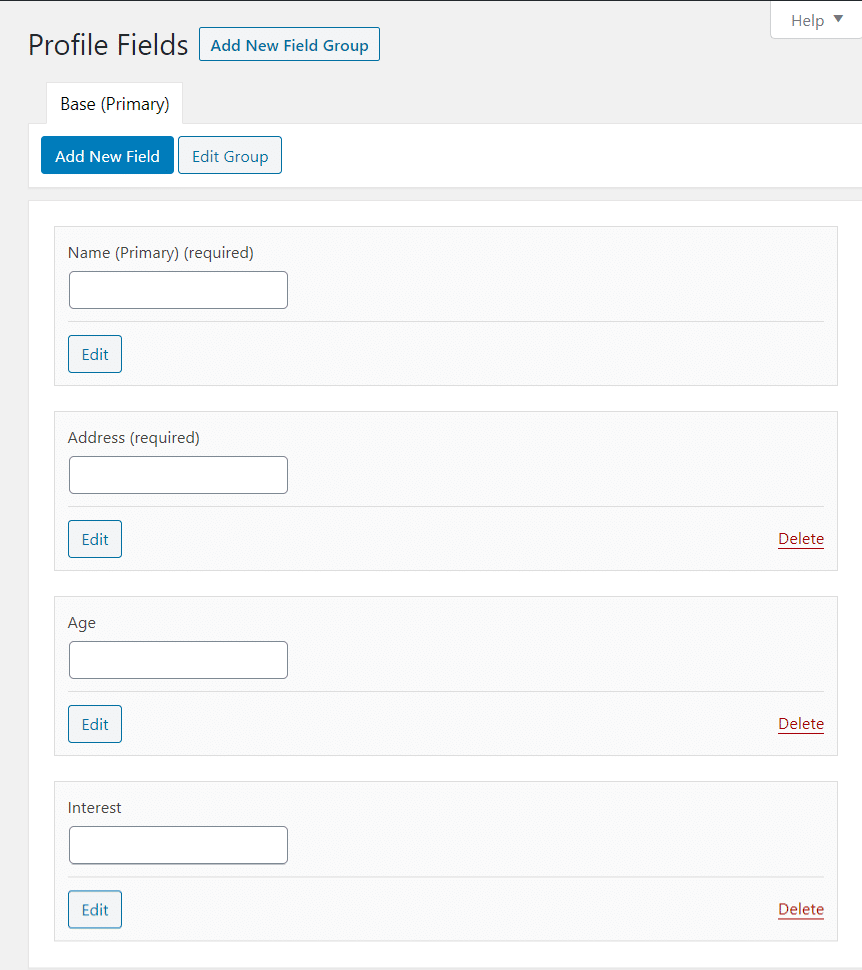
Step 3: Add Custom Filters
Go back to Add / Edit Map and scroll to the “Custom Filters” section. Enable the “Display Custom Filters” option.
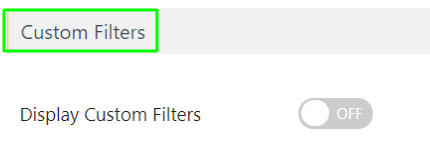
Paste the copied field name into the filter field box.
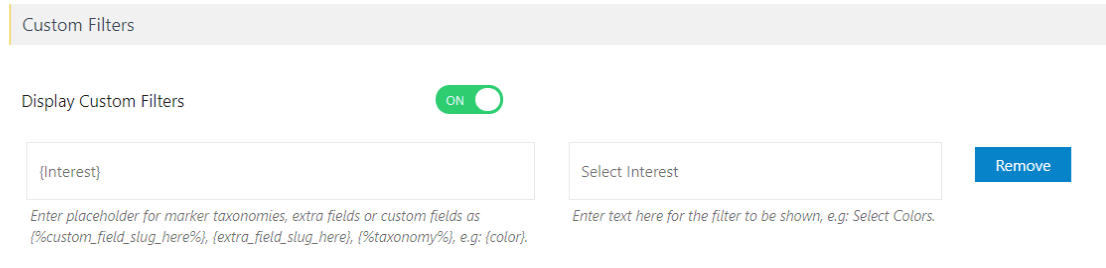
Step 4: Use Placeholders (Optional)
You can also create filters using placeholders provided in the addon settings.
In the “Message for BuddyPress Member” section, click on “Show Placeholders”.
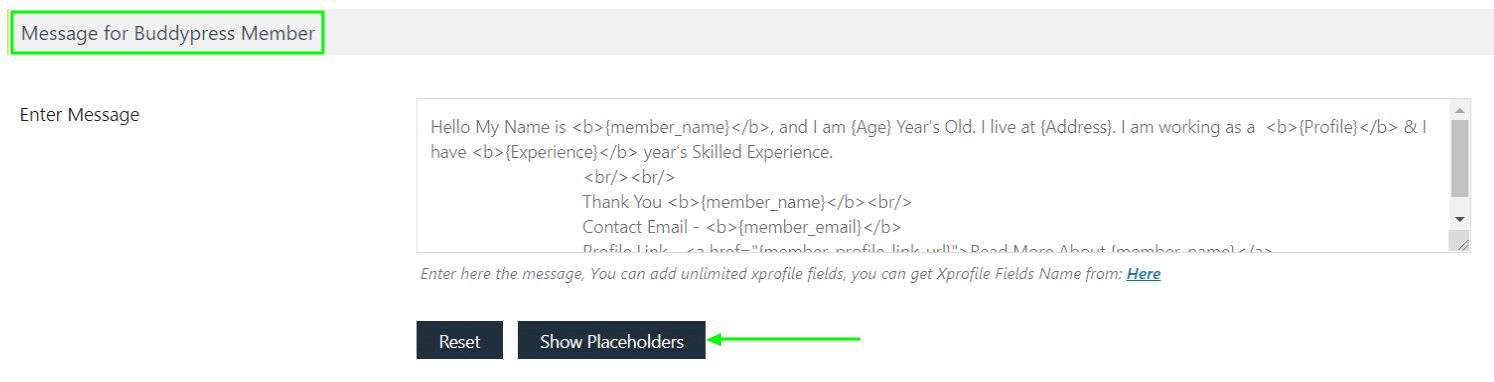
Copy the placeholder you need and paste it into the “Custom Filters” field box.
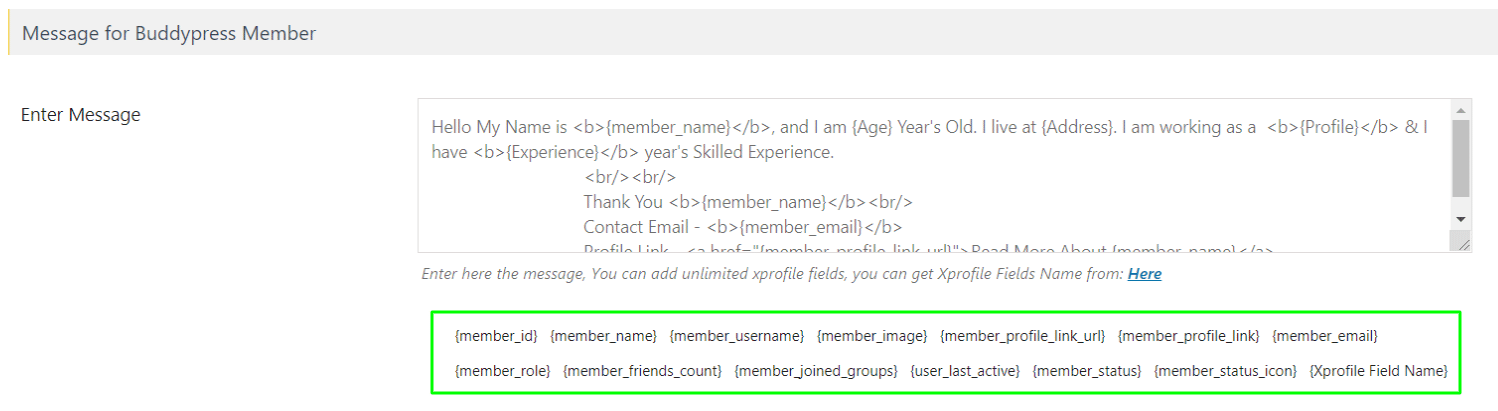
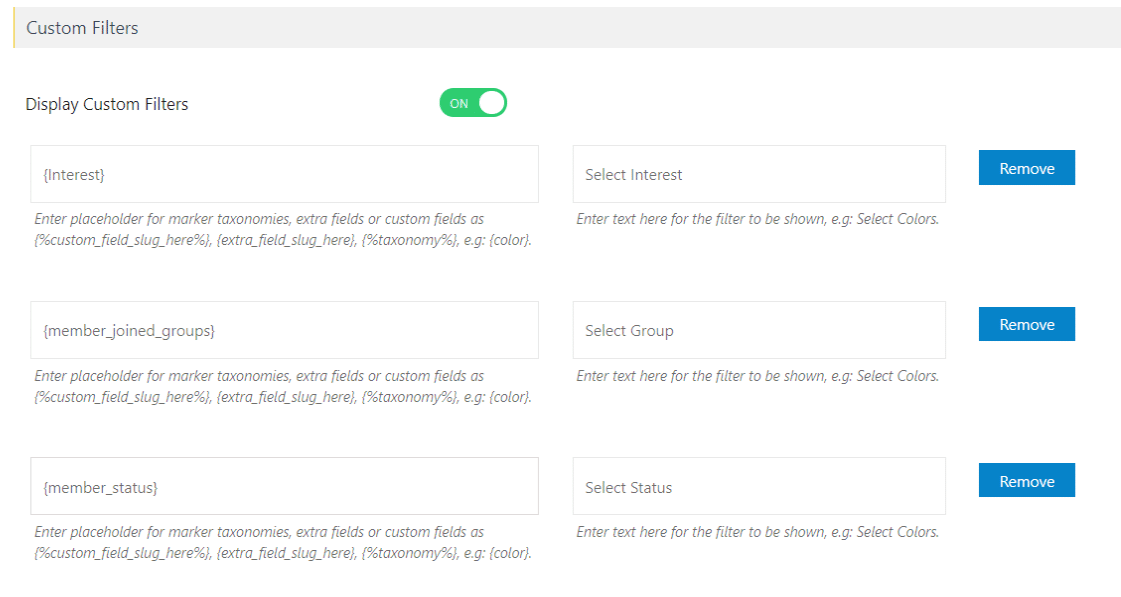
Step 5: Save and View
Click the ‘Save’ button. On the frontend, you’ll now see your custom filters displayed above the map.
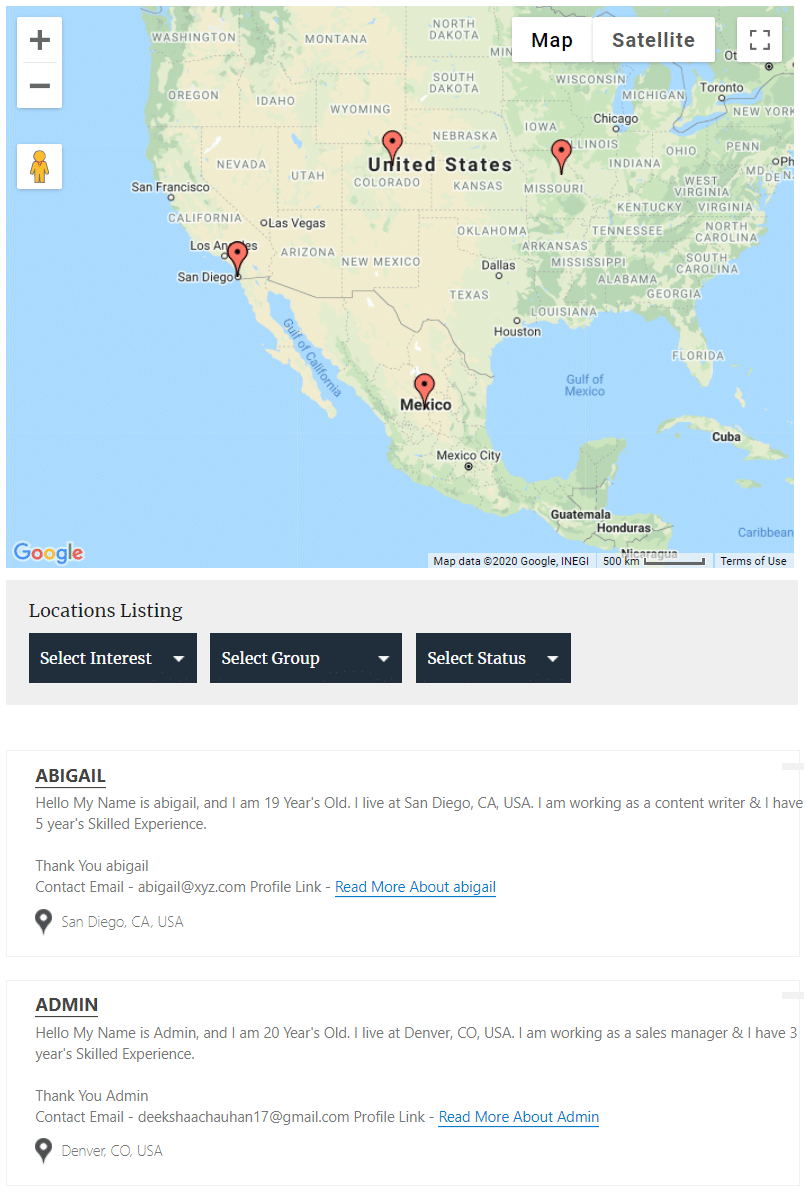
Live Demo
To see this feature in action, click here.
Need Help?
If you have any questions or need assistance, please contact our support team.