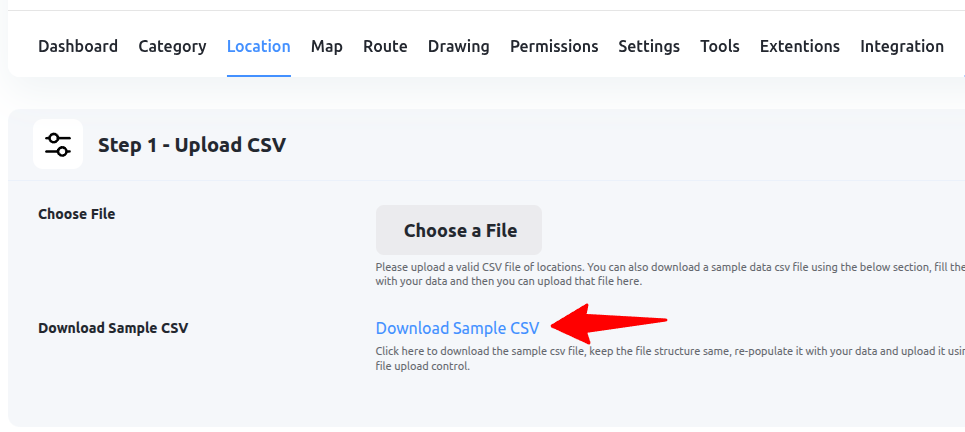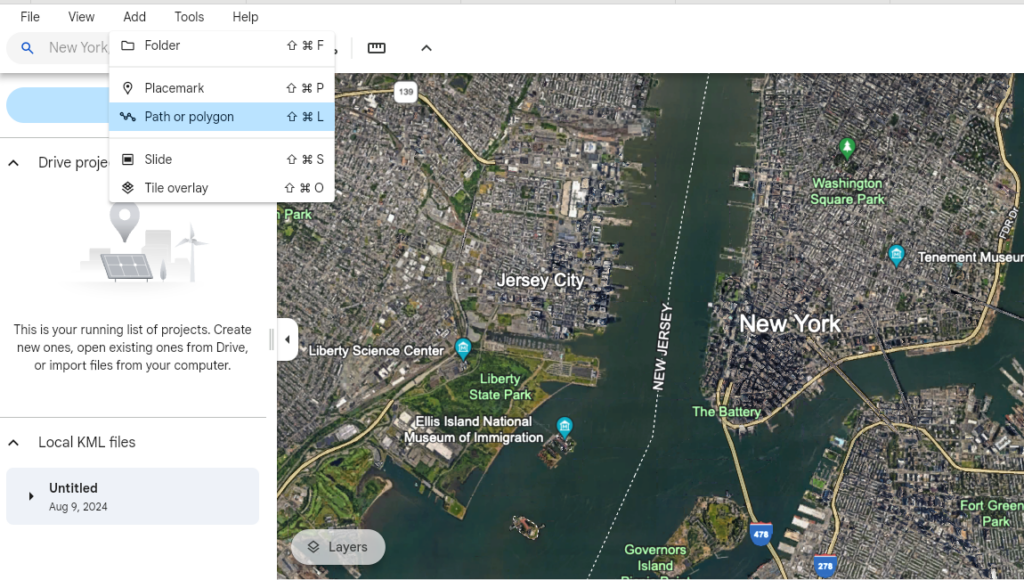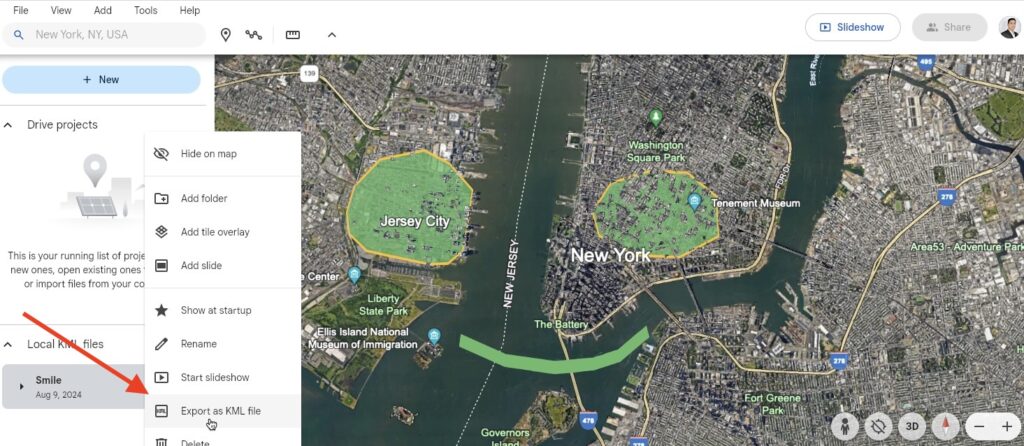Google Maps is a very useful tool for both business owners and users. It helps you to find the location of any place in the world. WordPress Google Maps plugin allows you to create different maps for different purposes.
There are many types of control settings in Google Maps that can affect your site’s efficiency. In this article, we will tell you about Different types of control settings in Google Maps and how they will affect the efficiency of your website.
You can show/hide Pan Control, Zoom Control, Scale, Street View and Overview control. You can decide the position of the controls as well.
Step 1 Go to Add Map or Manage Maps > Edit Map and Scroll down to the Control Setting section.

Below is a list of the full set of controls you can use in your maps:
- Turn Off Zoom Control: The Zoom control displays “+” and “-” buttons for changing the zoom level of the map. This control appears by default in the top left corner of the map.
- Turn Off Full Screen Control: The Fullscreen control offers the option to open the map in Fullscreen mode. This control is enabled by default.
- Turn Off Map Type Control: The Map Type control is available in a horizontal button bar style, allowing the user to choose a map type (ROADMAP, SATELLITE). This control appears by default in the top right corner of the map.
- Turn Off Street View Control: The Street View control contains a Pegman icon which can be dragged onto the map to enable Street View. This control appears by default near the Top left of the map.
Step 2 Click Save Map and see the changes.