With this User Locations On Google Maps extension, you can display WordPress User current locations on google maps beautifully. All the user information displayed in info-window and listing are dynamic and can be managed with help of placeholders from the back-end.
Please make sure you have installed the WP MAPS PRO plugin &and User Locations On Google Maps extension into your website. In case you have not installed it yet. Please download these plugins and configure them first.
Display User’s Current location On GoogleMaps
Step 1 Please navigate to Add or Edit Map and scroll down to the “Users Location on Google Maps (Addon Settings)” section.
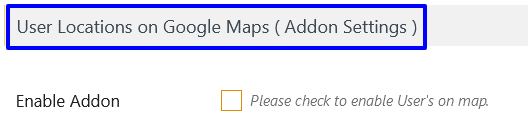
Step 2 Enable the “Enable Addon” checkbox from this ‘Users Location on Google Maps (Addon Settings)‘ section.
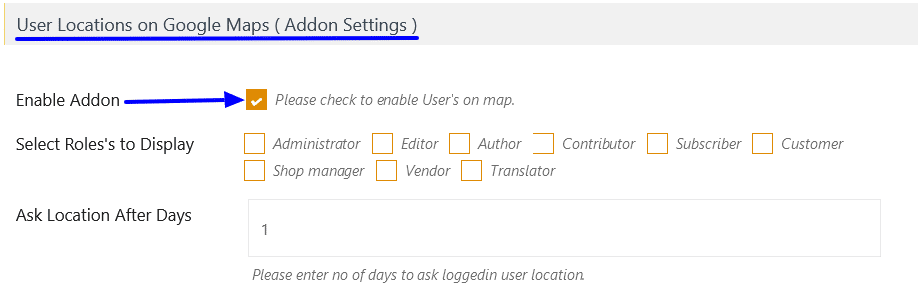
- Select Roles’s to Display: Here you can select user roles as per your requirement.
- Ask Location After Days: Enter the number of days to ask logged-in user location.
Step 3 After this small process please click on the save settings button.
Navigate to the map page you can see on page load a location permission popup is displaying, click on allow button now your current location is displaying on the map.
This ‘allow’ button displaying the user’s current location on the map page load. If the SSL layer is not enabled on your site then this ‘location access’ popup will not display on your site map page.
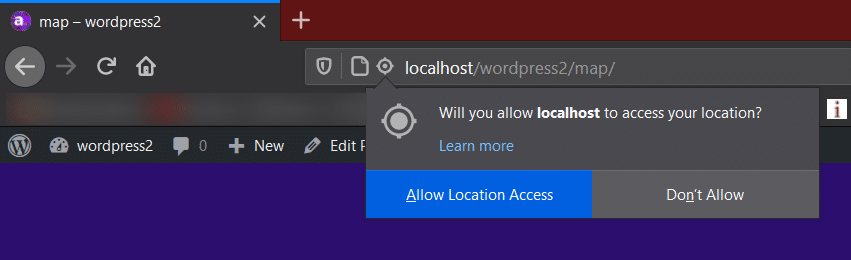
The SSL layer must be implemented on your site to display this location access permission popup. without enabling the SSL layer on your site you can not see this location access popup. HTTPS must be enabled to display this ‘allow’ permission popup on your site.
Display Selected User Role On Map:
Step 1 Please navigate to the “Select Roles’s to Display” option in the “Users Location on Google Maps (Addon Settings)” section.
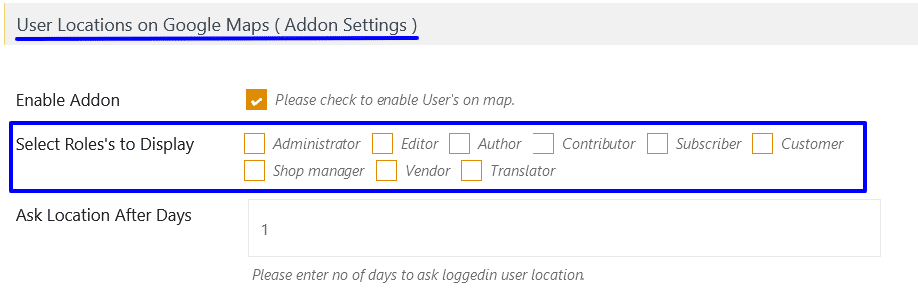
Step 2 Select user roles from the “Select Roles’s to Display” option as per your need.
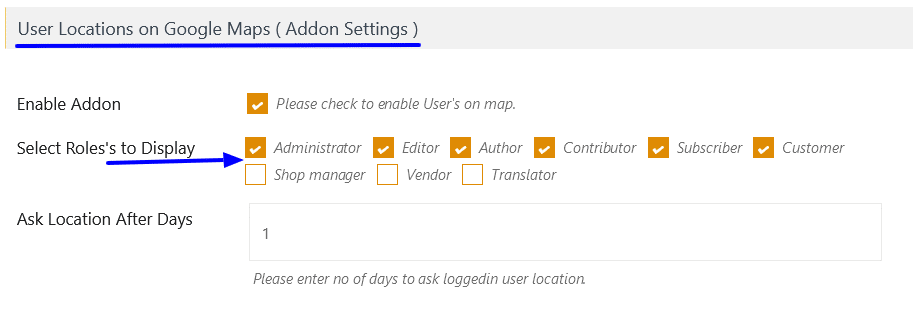
Step 3 After this small process please click on the save settings button.
Navigate to the map page you will see all logged in user’s location is displaying on the map.
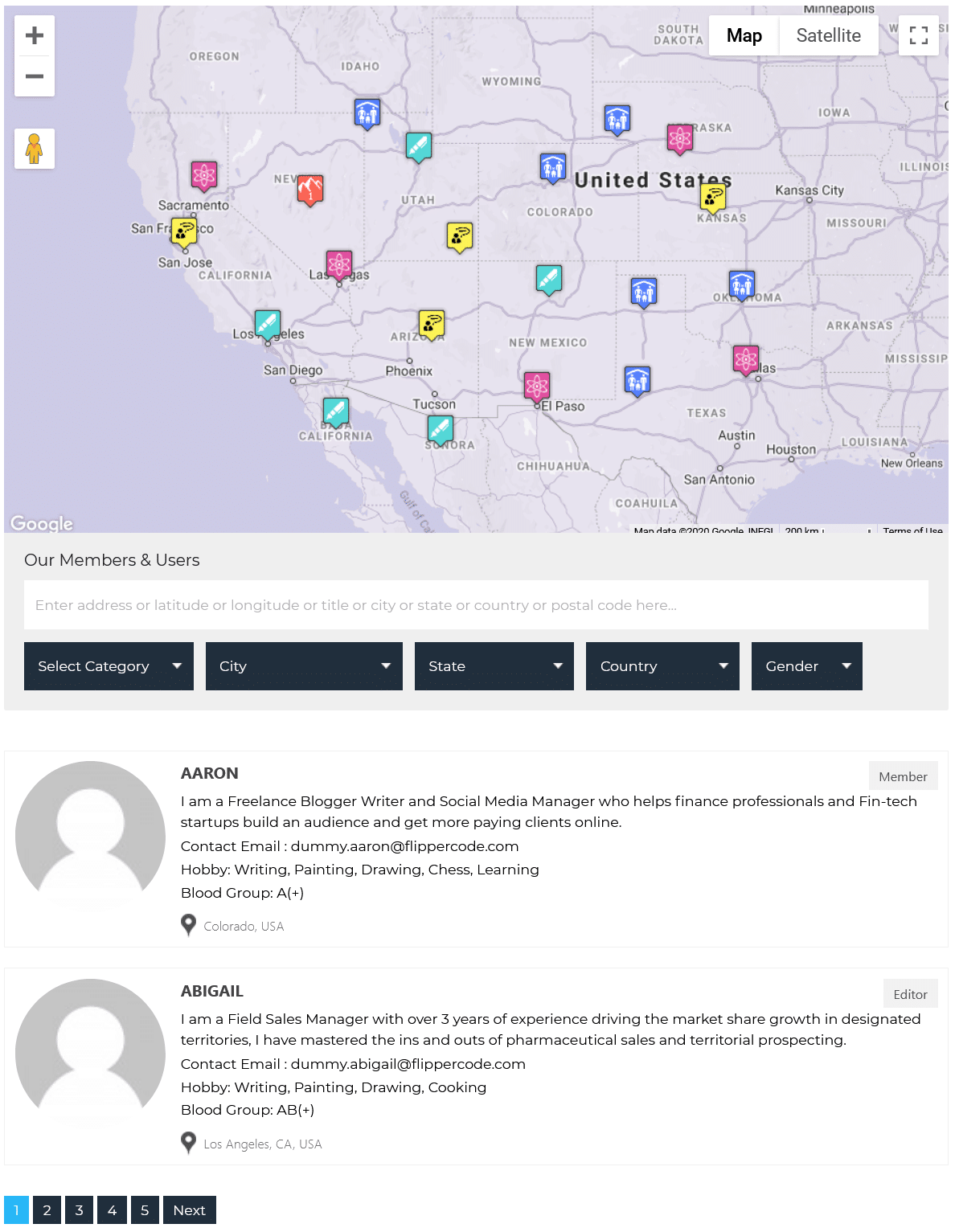
Manage Infowindow message for users:
Step 4 Please navigate to the “Infowindow message for users” section on this page.
Step 5 Go to the “Infowindow For Message” textbox and insert text as per your requirement.
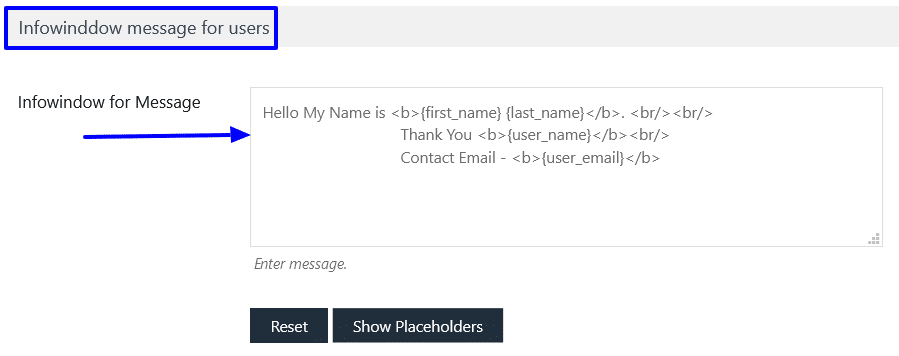
Step 6 You can also you can use the given placeholders to manage infowindow information, Please click on the “Show Placeholders” button.
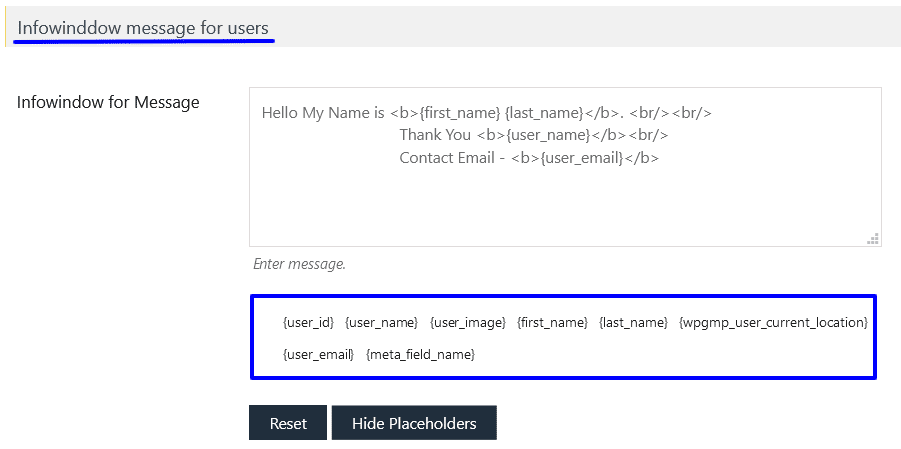
Step 7 After this small process please click on the save settings button.
Please click here to view a working demo.
Related Tutorials:
- How to bookmark location on Google Maps
- Displays Gravity Form submissions on Google Maps
- Display unlimited filters using BuddyPress Extension
- Display custom Mysql data on Google Maps
- How to display BuddyPress members on Google Maps