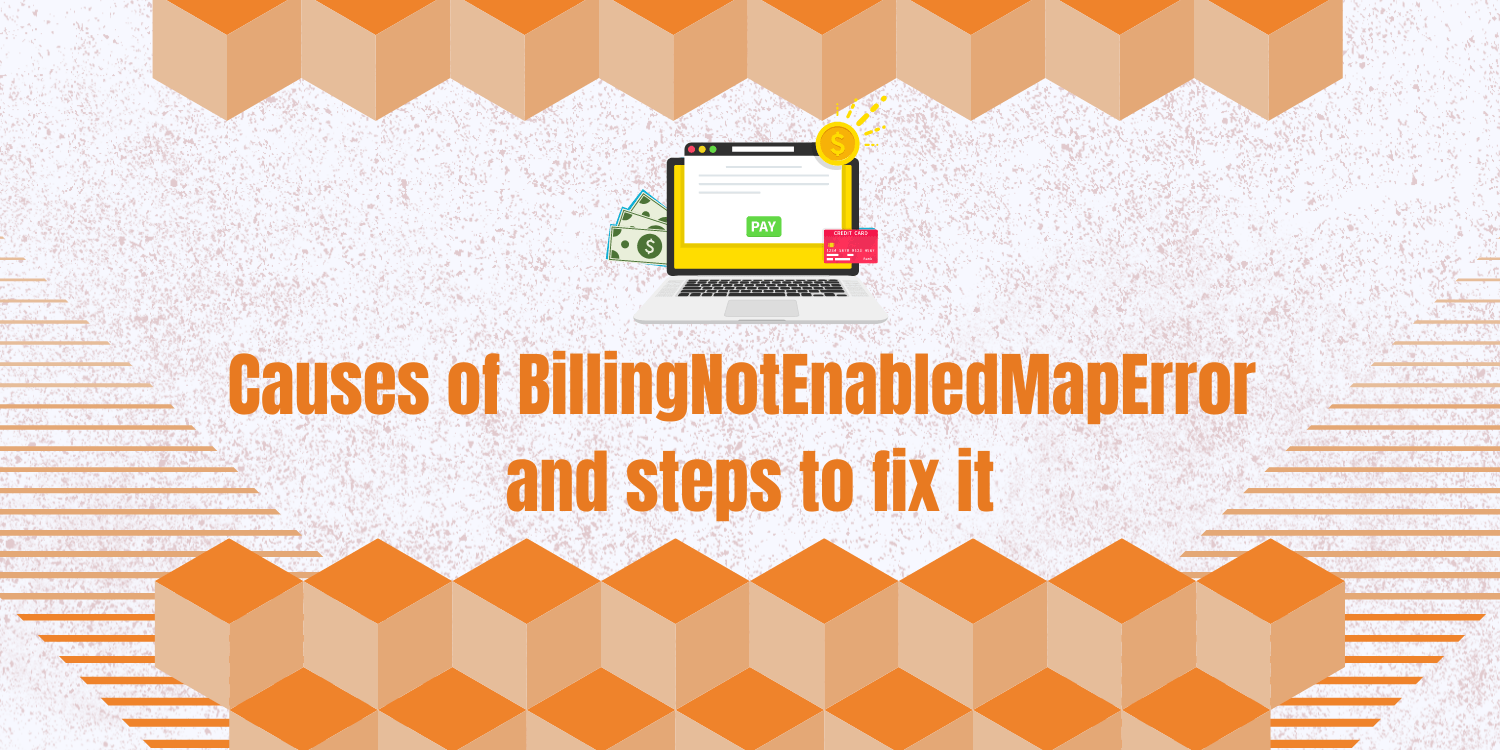BillingNotEnabledMapError is an error that can occur when trying to use a Google Maps API, such as the Google Maps JavaScript API or the Google Maps Geocoding API. This error typically indicates that billing has not been enabled for the project associated with the API key that is being used.
Causes of the billingnotenabledmaperror:
- The API key being used is not associated with a project that has billing enabled. In order to use a Google Maps API, you must have a billing account associated with the project that the API key is associated with.
- The API key being used is associated with a project that has a spending limit that has been exceeded. If the usage of the API has exceeded the spending limit for the project, the BillingNotEnabledMapError will be triggered.
- There is an issue with the billing account associated with the project. If the billing account is not in good standing or there are other issues with it, the BillingNotEnabledMapError may be triggered.
- There is an issue with the API key being used. If the API key is invalid or does not have the necessary permissions to use the API, the BillingNotEnabledMapError may be triggered
Steps to fix the BillingNotEnabledMapError
To add a billing account to your Google Cloud project, you first need to create one if you haven’t already. Follow these steps to view your existing billing accounts and create a new one if necessary.
Manage Billing Accounts
To view your current billing accounts in the Google Cloud Console, click on the Manage Billing Accounts link. This will display a list of all your added billing accounts.
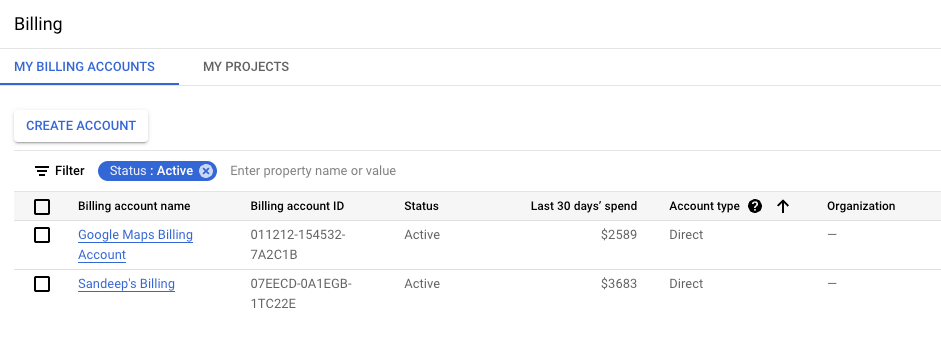
How to Create Billing Account
To create a new billing account, click on Create Account button and enter the Name and choose the Country.
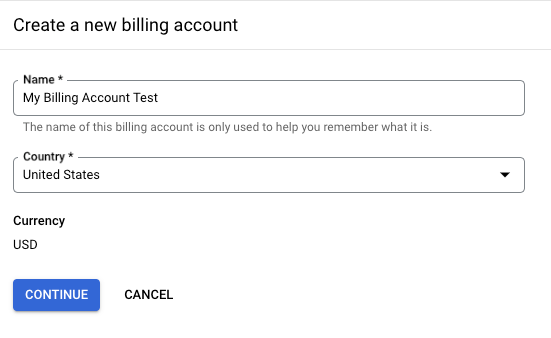
In the next step, create a payment profile where you need to enter your organization, credit card details or bank account details and click on Submit and Enable Billing.
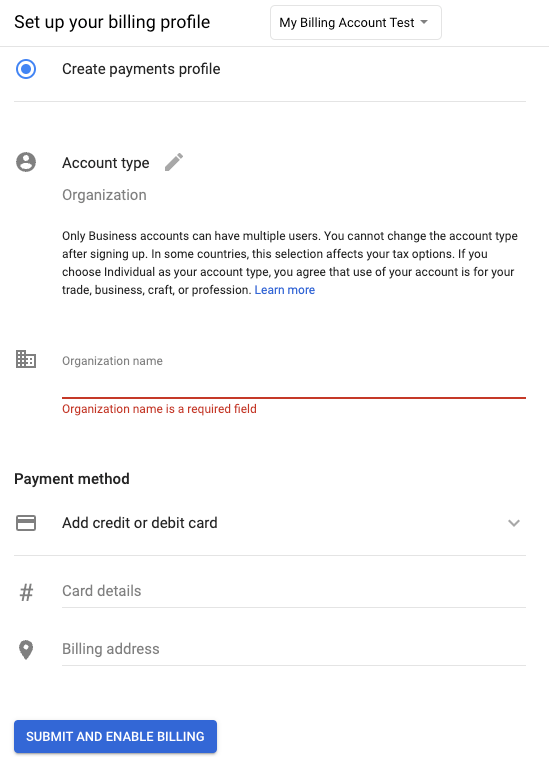
once submitted successfully, it’ll redirect to billing dashboard page where you can see Total Costs and Usages.
How to Link Billing Account to Google Maps API Key
- Click on the project that is associated with the API key that is causing the error > Click on the hamburger menu in the top left corner and select “Billing.”
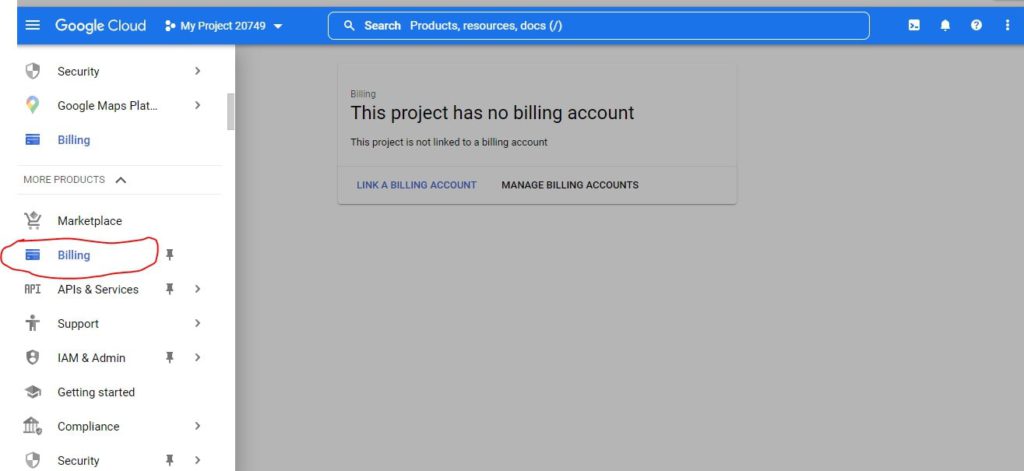
- Click on the “Link billing account” button.
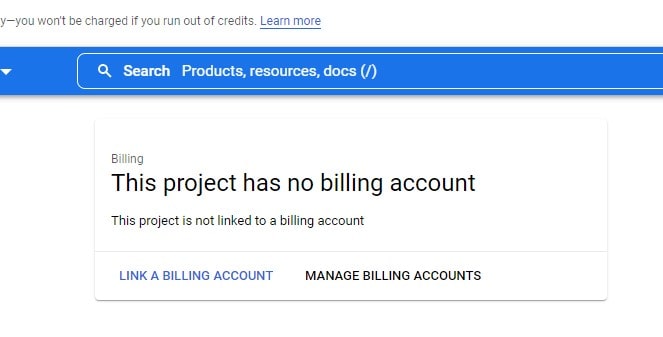
- Follow the prompts to add a billing account to the project.
- Once billing has been enabled for the project, try using the API again. The error should no longer occur.
Conclusion
“BillingNotEnabledMapError” error occurs when you try to use the Google Maps Platform API without enabling billing for your project. To resolve this error, you need to enable billing for your Google Cloud project and enable the Google Maps Platform API