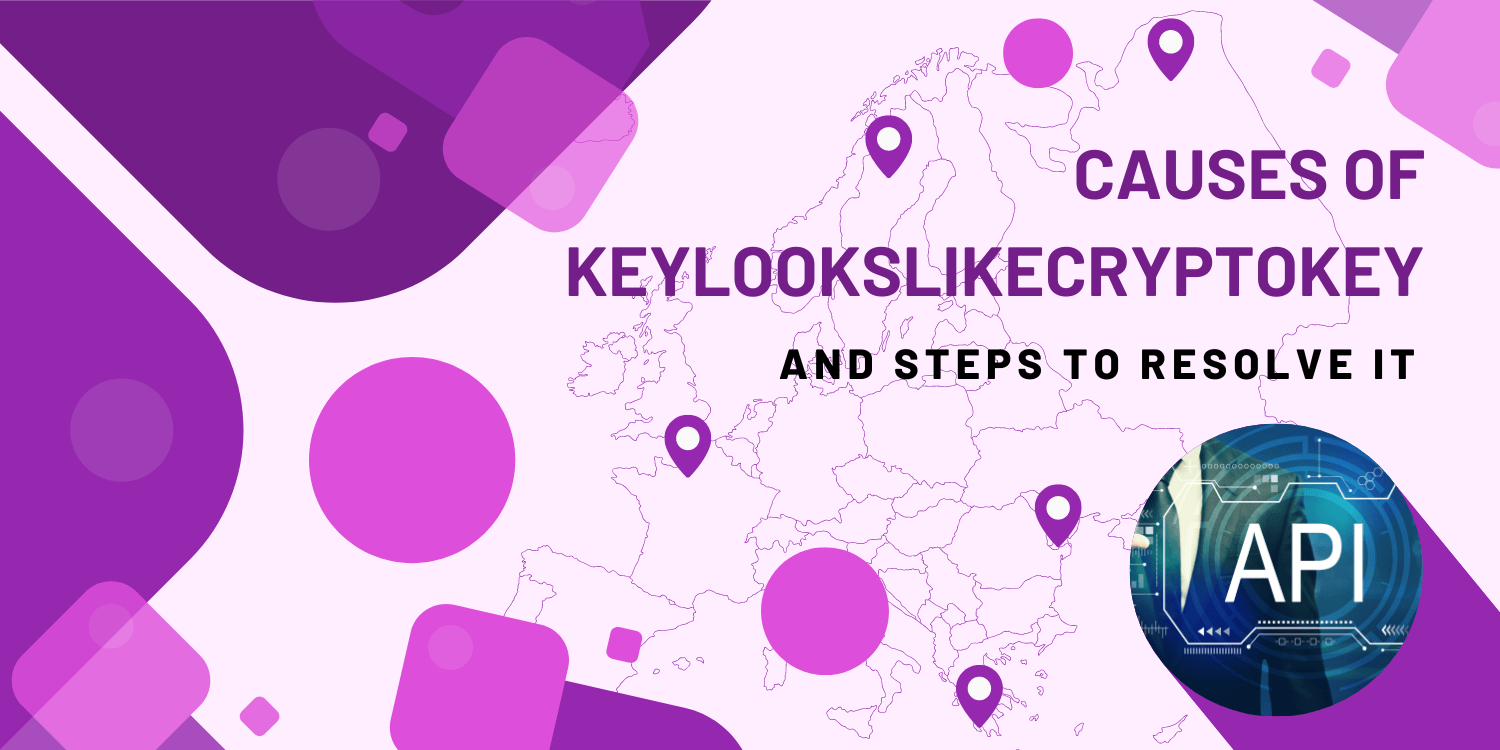The “KeyLooksLikeCryptoKey” error message appears when the API key that you are using to access the Google Maps Platform API looks like it could be a cryptographic key, rather than a server or browser API key. This error can occur if you are using a cryptographic key as your API key or if you have accidentally entered your cryptographic key into the API key field in the Google Cloud Console or in your application code.
Causes of KeyLooksLikeCryptoKey
- Using a cryptographic key as an API key: Cryptographic keys are used for secure communication and should not be used as API keys. If you are using a cryptographic key as your API key, you will see the “KeyLooksLikeCryptoKey” error message.
- Accidentally entering a cryptographic key as an API key: If you have a cryptographic key and you accidentally enter it into the API key field in the Google Cloud Console or in your application code, you may see the “KeyLooksLikeCryptoKey” error message.
Steps to resolve KeyLooksLikeCryptoKey
- To fix this error. Go to the Google Cloud Console (https://console.cloud.google.com/) and sign in with your Google account.
- Navigate to the “Credentials” page > select “APIs & Services” and then “Credentials”
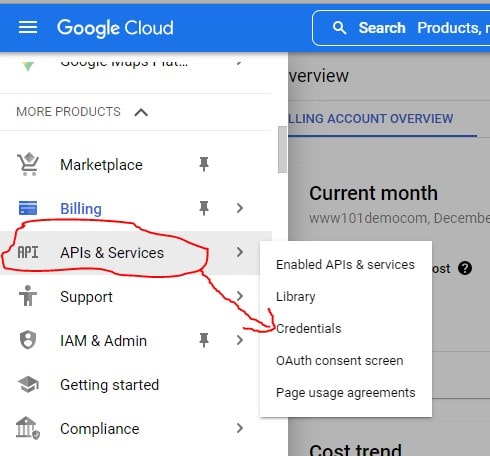
- Look for any keys that have a label of “crypto key” or that start with “GOOG”. These are cryptographic keys and should not be used as API keys.
- If you find a cryptographic key that is being used as an API key, delete it by clicking on the trash can icon next to the key.
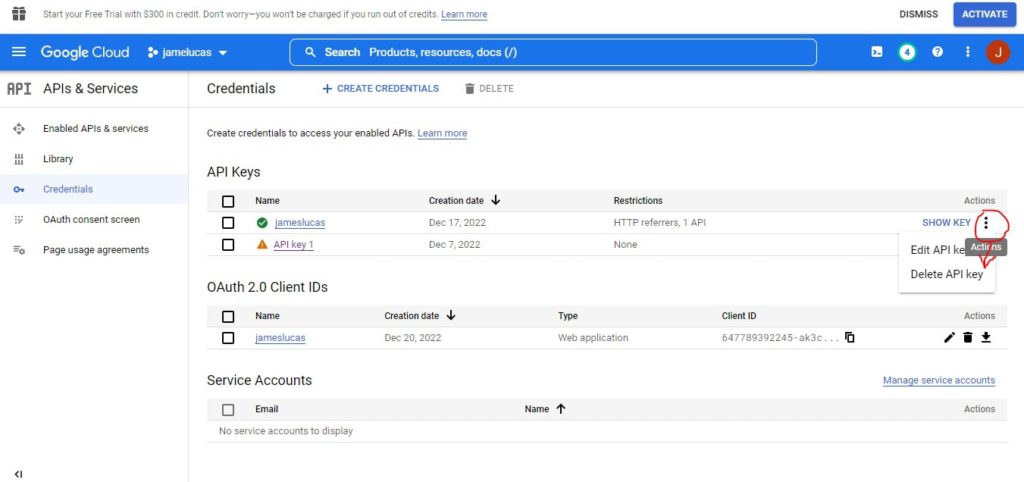
- Create a new server or browser API key by clicking on the “Create credentials” button and selecting “API key”.
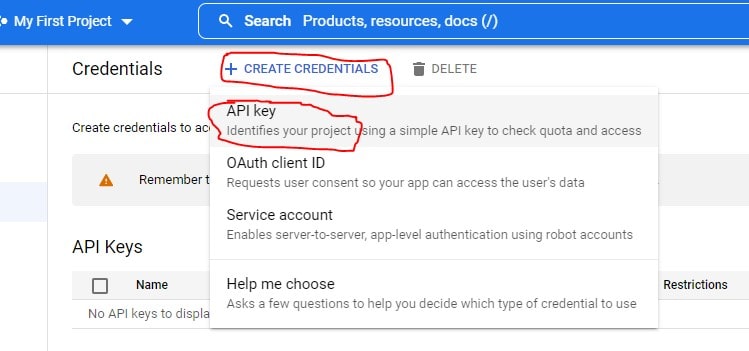
- If you are creating a server API key, ensure that it is authorized for the API(s) that you are using by going to the “APIs & Services” page and enabling the API(s) for your project.
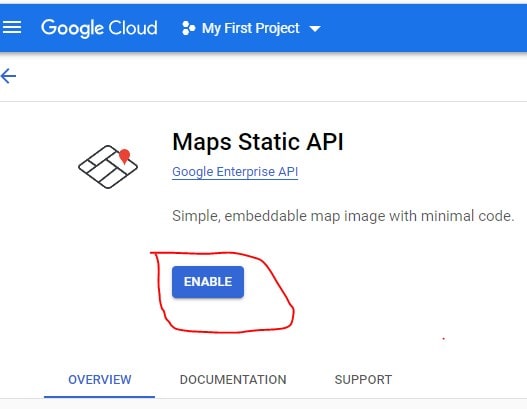
- If you are creating a browser API key, ensure that it is authorized for the correct referrers by going to the “Credentials” page and adding the referrers to the list of authorized referrers for your API key.
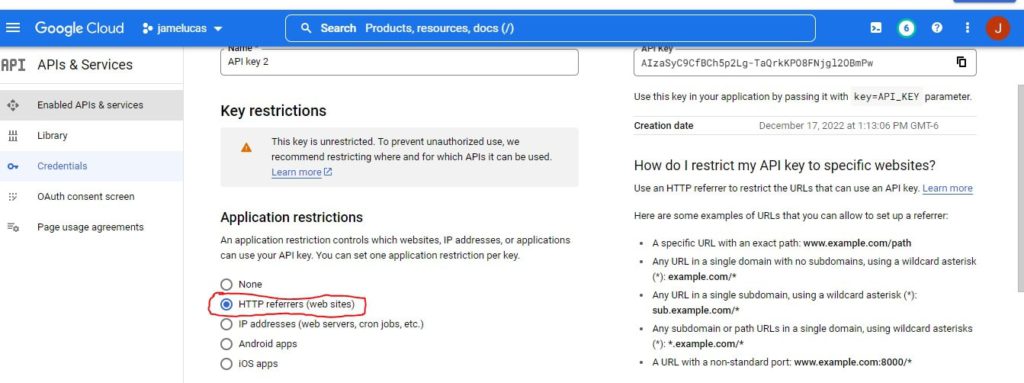
- Update your application code to use the new API key, and test your application to ensure that the “KeyLooksLikeCryptoKey” error has been resolved.
By following these steps, you should be able to resolve the “KeyLooksLikeCryptoKey” error and access the Google Maps Platform API successfully.
Conclusion
KeyLooksLikeCryptoKey error message appears when the API key that you are using to access the Google Maps Platform API looks like a cryptographic key, rather than a server or browser API key. This error can occur if you are using a cryptographic key as your API key or if you have accidentally entered your cryptographic key into the API key field in the Google Cloud Console or in your application code.
To resolve this error, you need to ensure that you are using a valid server or browser API key, rather than a cryptographic key, and that it is authorized for the correct API(s) or referrers. By following these steps, you should be able to resolve the “KeyLooksLikeCryptoKey” error and access the Google Maps Platform API successfully.